CatalinaからiTunesが廃止されてしばらく経ったが、iTunes愛好家の皆さんはいかがお過ごしだろうか。
基本的にiTunesからミュージックに変更されてからかなり使い勝手が悪くなっただろう。
今回はできるだけミュージックを楽しく上手く使う使いこなし術を紹介しよう。
ミュージックは英語環境に変更しよう
日本語環境では意外とiTunes時代から変な動きをすることが多かった。
ジャンル問題とかも解決できるので英語環境に変更しよう。
システム環境設定→言語と地域→アプリケーションタブの「+」をクリック、
アプリケーションは「ミュージック」を選択し、言語は「Englishー英語」を選択しよう。
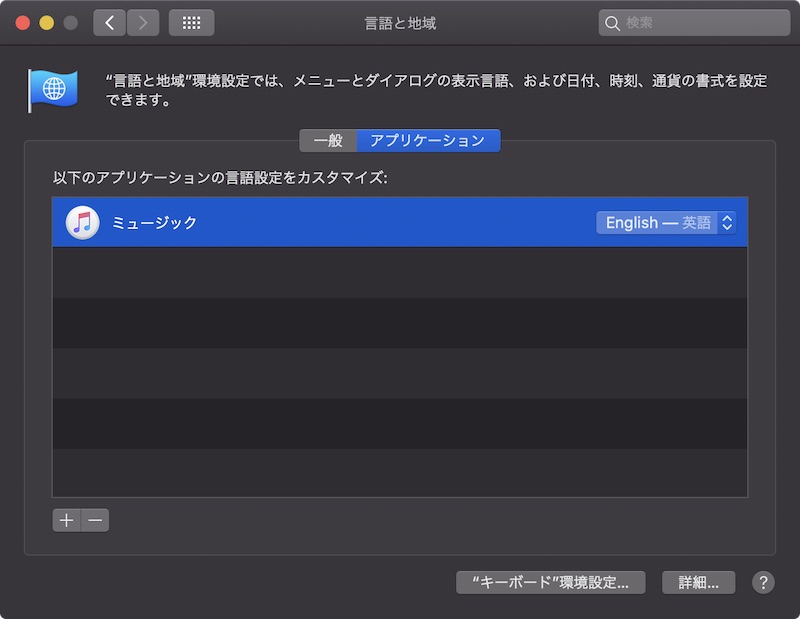
これでミュージックアプリのみ言語が英語に変更される。
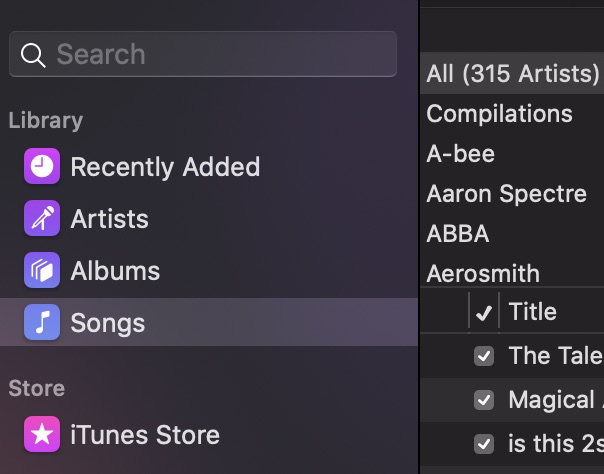
・ジャンルの勝手に日本語化現象が起こらなくなる
・英語でスマート
・英語の為、不得意な人は翻訳する必要がある。
個人的にはミュージックでただ音楽聴くぐらいではそこまで高度な英語は出ないし、出たとしても翻訳にかければ大丈夫なので英語環境で運用している。
全画面を使おう
ミュージックアプリウィンドウの左上の緑のボタンを押すと全画面化だ。
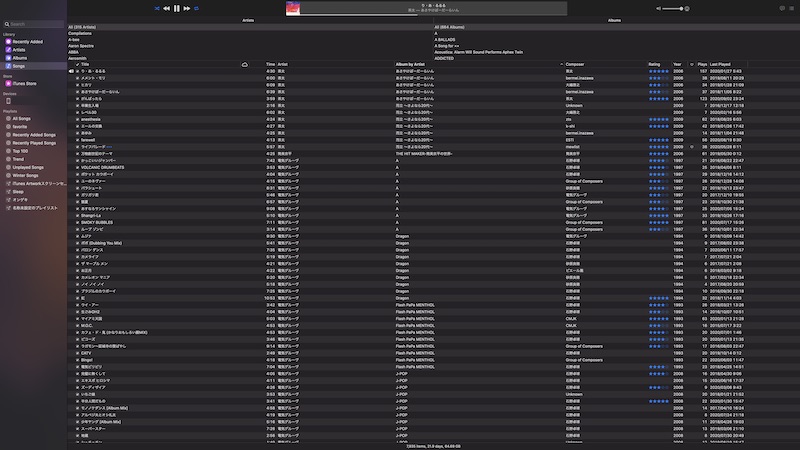
基本的にミュージックアプリではドラッグアンドドロップ等のファイル操作は少なめだ。
個人的には大きい画面で様々な情報を元に検索できるようになる方が良いので全画面にしている。
全画面にしてもMission Controlで、マウスやトラックパッドの横フリックで簡単に移動できるのでむしろ全画面にした方が良いのではないかとも思う。
ミニプレイヤーを表示させよう
全画面表示すると、作業中の曲情報の参照が手軽にできない。
また、ミュージックアプリ内の再生中の情報はマウスオン状態でないと再生時間が表示されないというよく分からない仕様だ。
そんな時はミニプレイヤーが全てを解決する。
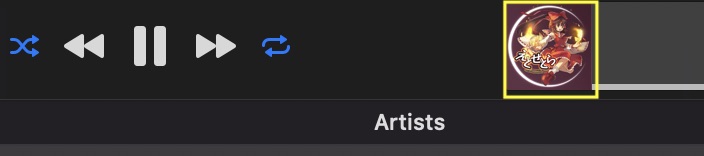
全画面を保持させつつ、デスクトップ上にミニプレイヤーを配置したいので、
まずはミュージックアプリを全画面化させている場合は一旦ウィンドウに戻し、アプリの再生情報付近にあるジャケット部分をOptionキーを押しながらダブルクリックしよう。
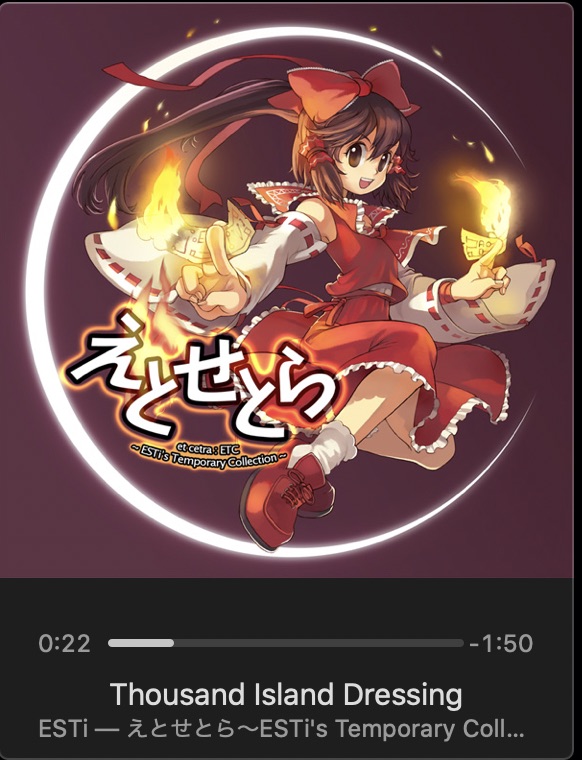
するとミニプレイヤーがミュージックアプリのウィンドウとは別に表示されるので、ミュージックアプリ側を全画面に戻せば、ミニプレイヤーのみデスクトップに残せる。
Front Rowを懐かしもう
Mac OS X Snow LeopardまでFront Rowという全画面で楽しめるiTunesみたいな機能があった。

Front Rowは今のApple TVがその役目を担っているが、昔のようにMac本体で大画面に曲情報を表示させたいこともあるだろう。
そんな時はミニプレイヤー上をマウスオンさせると、左上にいつものが出てくるので、緑ボタンを押して全画面化しよう。
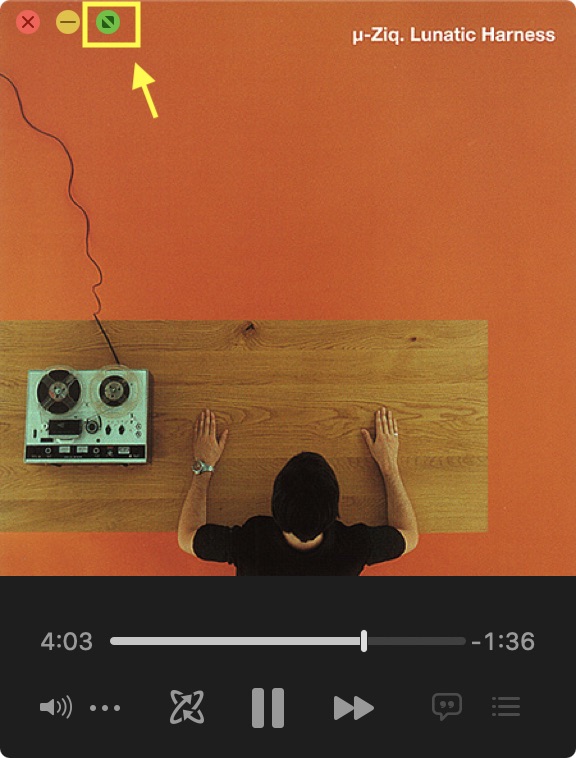
するとミニプレイヤーが全画面再生情報となる。
ちなみにApple Musicだと歌詞も表示されるらしい。
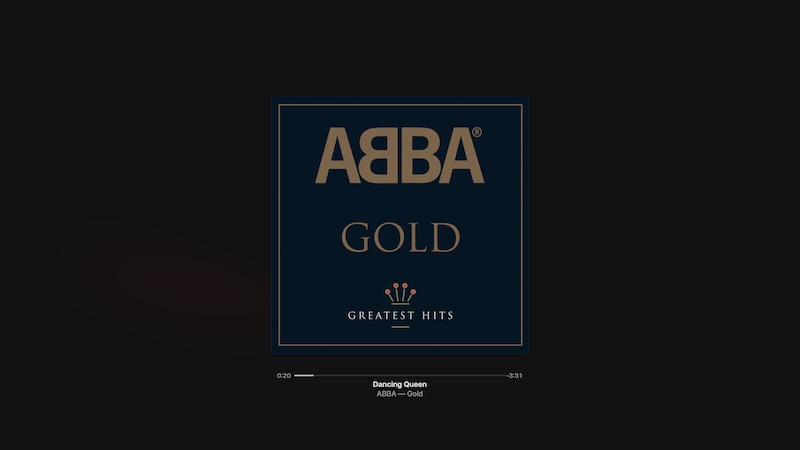
全画面表示させたまま、iPhoneのRemoteアプリで選曲すると全画面のまま再生情報が変わるので、更にそれらしくなる。
背景がジャケットの色に応じて綺麗に変わるので意外と見ていて落ち着くのでお勧めだ。
選曲はSiriかフィルターを使おう
初期ミュージックでは曲のカラム表示ができなかったりと散々だったが、曲数が膨大になってくるとカラム表示があっても探すのに苦労する。
そんな時は2種類の方法で探し出そう。
Siri
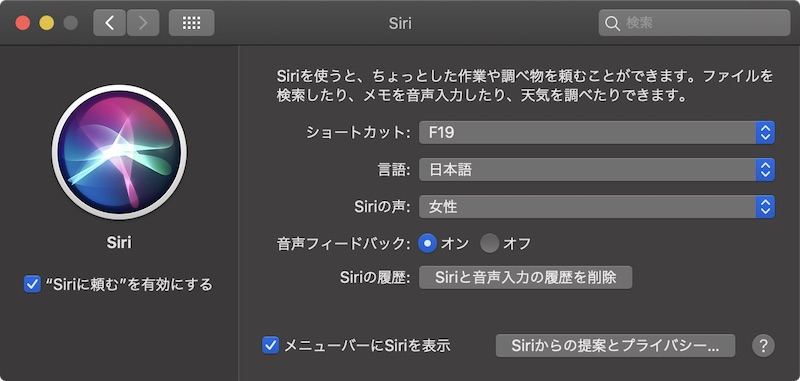
Siriを有効にしていない人はシステム環境設定のSiriから有効にしよう。
個人的にはショートカットに使っていないキーボードのキーを設定しておくことをお勧めする。
基本的にiPhoneと同じ使用感だ。有名な曲はきちんと再生される。
ただコアな曲や同名等は上手くヒットしないこともある。
そんな時は次の方法が良い。
フィルター
アーティスト、アルバム、曲、プレイリスト等の自分の好きな画面でキーボードの「Command + Option + F」キーを押そう。
するとフィルター検索ボックスが表示される。

ちなみにこれ、画面遷移すると消える。常に表示されてていい機能だろうと思う。
サイドバーに常駐する検索ボックスは個人的には見やすいのか見辛いのかよく分からない。
全ての曲にジャケット表示をする為、少し動作が重い。
フィルターによる抽出は入力中にも検索されるし、速度も早い為お勧めだ。
プレイリストの曲順を適切に並び替えよう
最近再生された項目や追加された項目やTop25等のプレイリストを作ったりして表示させた際、こう思った事はないだろうか。
「順番がめちゃくちゃやん…」
それもそのはず、表示方法がデフォルトでは以下のような感じになる。
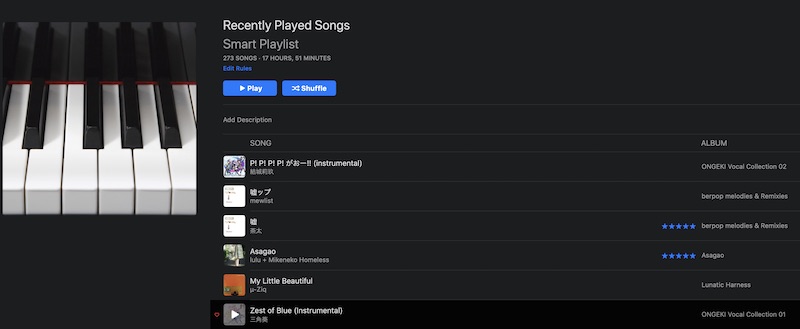
上記の場合、再生した曲が一番上に来てほしいのだが、スクロールした一番下に追加されたりとおかしくなることがある。
だが、この「プレイリスト」画面では順序の並び替えが不可能だ。
そんな時はメニューバーの「表示」から「曲」を選択しよう。
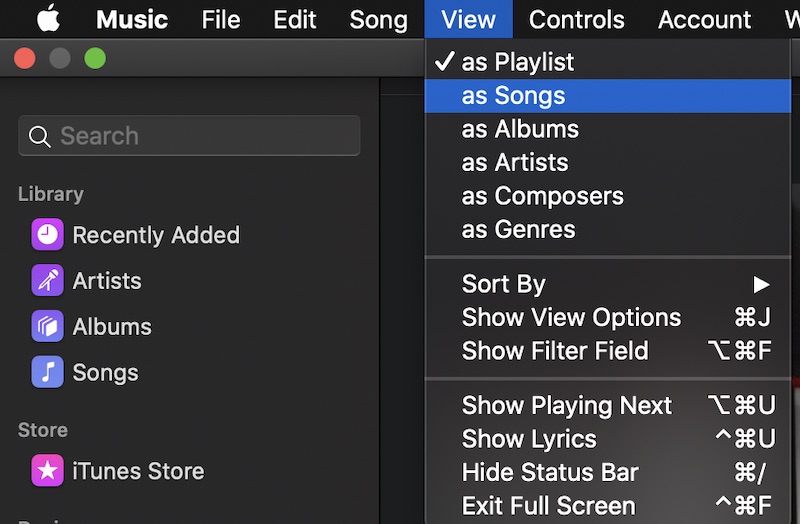
すると以前のような慣れ親しんだ表示となる。
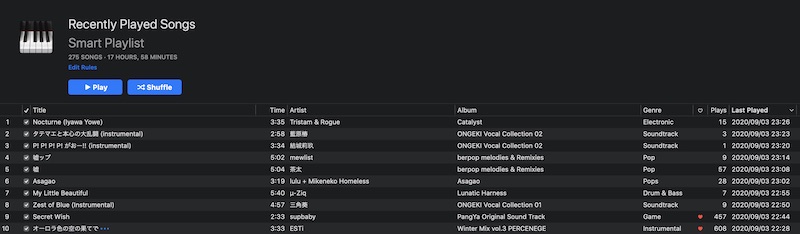
上の画像のような「曲」表示状態で、並び替えを行えば、元の「プレイリスト」表示に戻しても並び替えは引き継がれるので自分の好きな表示を選べば良い。
全曲シャッフルを簡単に行う
ミュージックアプリでの全曲シャッフルは、サイドバーの「曲」から何か一曲選曲して、シャッフルボタンを押して始めることが多いと思う。
これは微妙に一手間かかる。
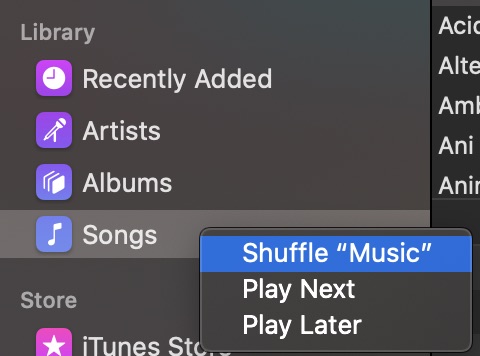
実はサイドバーの「曲」を右クリックすると、「ミュージックのシャッフル」が現れ、簡単に全曲シャッフルを行えるのだ。

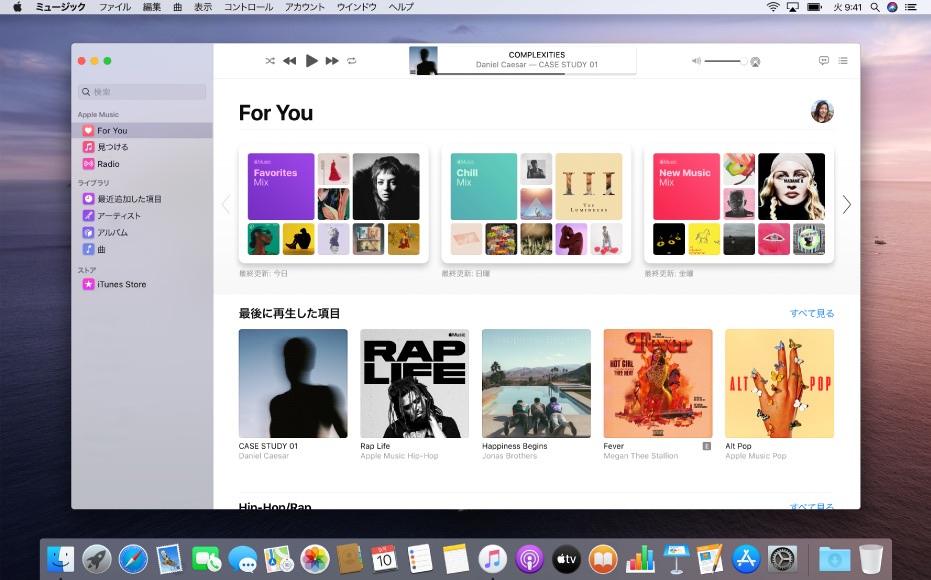

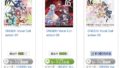
コメント