今回は私が使っているiMac 2017のHDD(正確にはFusion DriveでSSD + HDD)が瀕死状態で起動できなくなったので外付けSSDで運用を開始したというお話。
何があったのか
仕事から帰宅後、何故かMacの電源が入ってることに気づき、画面に見慣れない表示が。
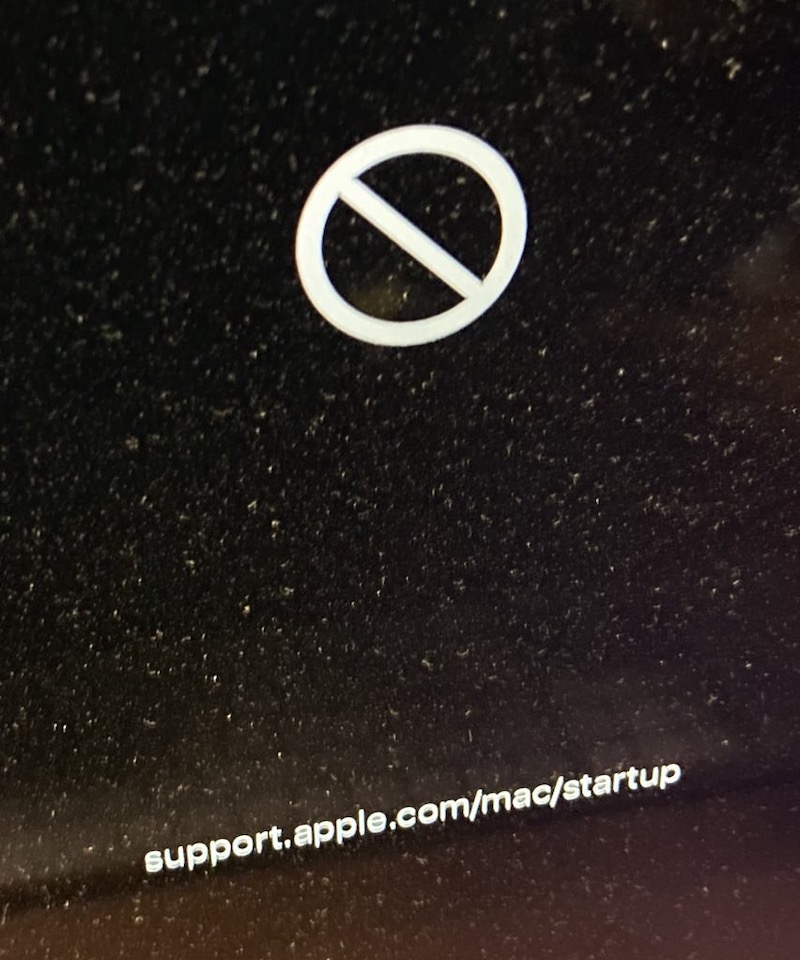
駐車禁止マークみたいなものの表示。
調べてみると、「起動ディスクに Mac のオペレーティングシステムが入っていても、Mac で使える macOS ではない場合です。 」というイマイチわからない説明が。
さらに詳しく調べると、この駐車禁止マークは「起動に使うシステムフォルダが見つからない(=物理的にディスクが故障を含む)」時に表示されるようだ。
と、ここまでいきなり起きたような事を書いた。
いや、駐車禁止マークが出たのは確かにいきなりだったが、実は不調の予兆は1,2ヶ月前程から発生していたのだ。
特にレインボーマークが頻発するのはHDDの故障の前触れということが多いらしい。
実際もう5年以上使っているからそろそろ故障してもおかしくない時期ではあっただろう。
試したこと
ディスクユーティリティでFirst Aidを試す
まずはアップル公式の言われた通りにディスクユーティリティを起動するために、電源ボタンを押した後に「Command + R」を押したままにする。

上記はインテルの場合で、Appleシリコンの場合は電源を入れた後、起動オプションのウィンドウが表示されるまで電源ボタンを押したままにするよ。
その後はディスクユーティリティを選択、内蔵ディスク(Machintosh HD)を選択してFirst Aidを実行という流れなのだが、残念ながら私の場合はFusion DriveがSSDとHDDに分割されており、とりあえずHDD側を選択してFirst Aidを実行するとHDDが消失するという訳がわからない事態になった。
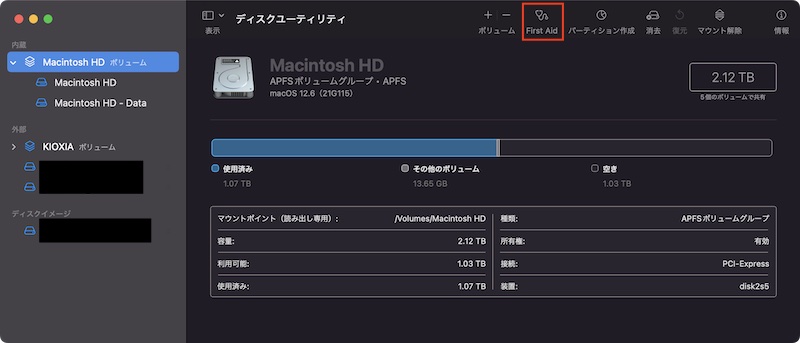
というわけでこれは失敗。
macOSの再インストール
内蔵ディスクが読み込める場合はこれも試してみよう。
電源ボタンを押下後、以下のどれかのキーを押したままにする。 (Intel搭載機)
- Command + R : 今インストールされているmacOSの最新バージョンをインストール。
- Option + Command + R : Macが対応している最新バージョンにアップグレード。
- Shift + Option + Command + R : Macに元々付属していたバージョンを再インストール。
私の場合はそもそもMacintosh HDが分割され、さらにSSDのみになってしまっていたので断念。

SSD自体もフォーマットがされていないような状態になってたし、もしかしたら後々復活するかもしれないと思ったから、SSDをフォーマットしてOSのインストールをするのはやめておいたよ。
外付けSSDにmacOSをインストールする
もう内蔵ディスクは多分故障しているだろうと仮定して、早々に外付けSSDを購入してmacOSをインストール、そこから起動する作戦に変更した。
ちなみに購入したSSDはKIOXIAの2TBモデル。
このSSDを選んだ理由は、
・次に購入予定のMac用にできるだけ高速な外付けSSDを買っておきたかったこと。
・とりあえず今のFusion Driveよりサクサクさせてみたかったこと。
・Thunderbolt 3 (USB 3.1 Gen 2)ポートを持て余していたこと。
・外付けSSDの中で割と早い部類 (1,050MB/s)だったこと。
が選択理由だ。
ベンチマーク等この外付けSSDの詳しいレビューは以下を参照してほしい。
という訳で外付けSSDに早速インストールする。
私の場合はフォーマットをAPFSで新しいOSを使いたかったので、電源ボタンを押したあと、「Command + Option + R」を押してインターネットリカバリを実行した。
macOSユーティリティが起動したら、「ディスクユーティリティ」を選択する。
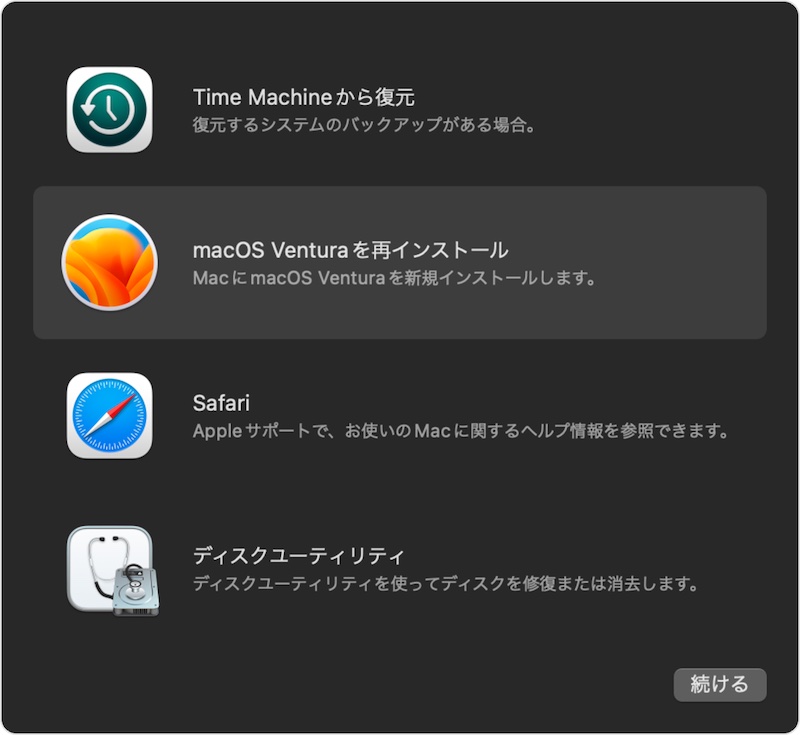
外部タブから外付けSSDを選択、消去ボタンを押してAPFSにフォーマットを行う。
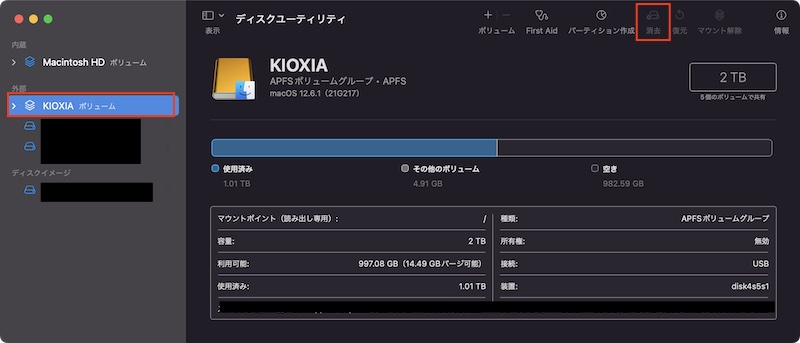
ちなみにこの外付けSSDは既にmacOSインストール済み。
フォーマットはAPFSで。
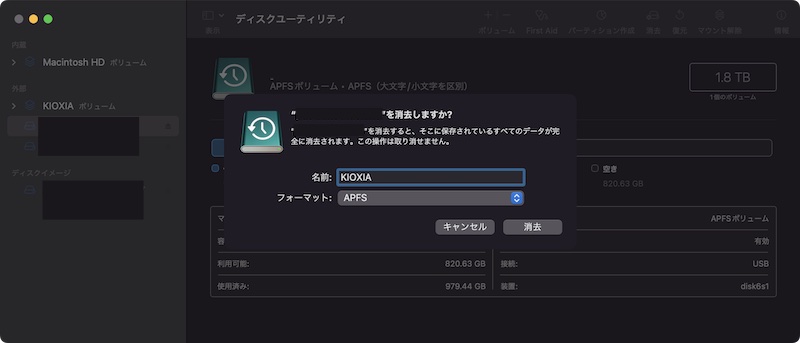
フォーマット完了後、ディスクユーティリティを終了する。
「macOS ○○(OS名)を再インストール」を選択する。
あとはフォーマットした外付けSSDを選択し、画面の通り進めていけばOK。
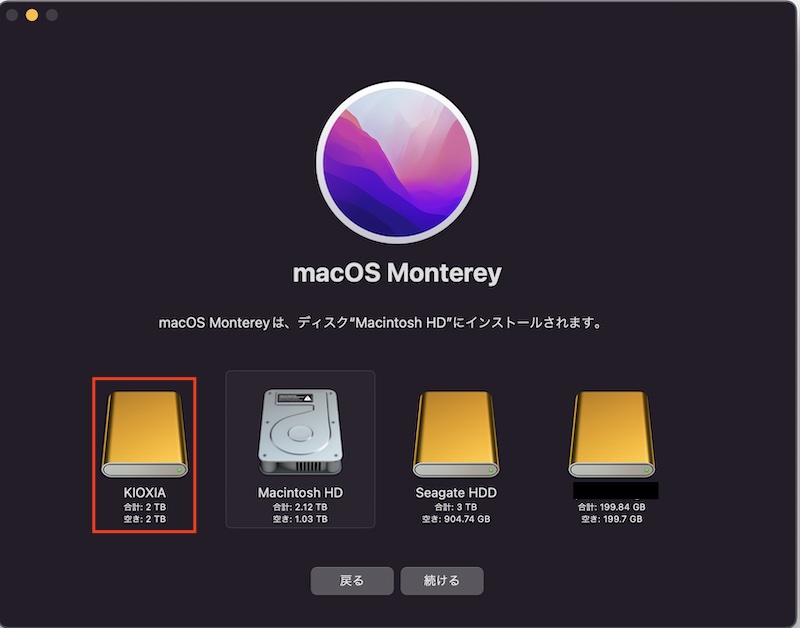
フォーマット時につけた名前のものを選択すればOK。
インストール完了後は、セットアップ画面でTime Machine等からバックアップを復元させればOKだ。
と、ここまで書いたが、私の場合はこの方法でやると何故かインストール中の再起動時に止まってしまいインストールが完了できなかった。
そうこう色々と試行錯誤している内に、何故かMacintosh HDが再び復活。
とりあえず通常通り内蔵ディスクからmacOSを起動させたあと、普通にディスクユーティリティから外付けSSDをAPFSにフォーマット。
次に以下リンクからMac App StoreでインストールしたいOSをダウンロード。
ダウンロードが完了すると、「アプリケーションフォルダ」にこのようなアプリケーションがダウンロードされている。


ダウンロードフォルダじゃないから注意してね。
これを起動させるとインストーラが起動するので、インストールするディスクに外付けSSDを指定してmacOSをインストールさせよう。
ちなみにこうなる前に予め起動ディスクを作成しておきたい場合はAppleの以下のページを参考に。
外付けSSDでのMacの具合

内蔵ディスクで起動している時となんら変わりない程に快適だ。
なんとなく外付けSSDの方がだいぶ速いんだろうなと思っていたが、普段使いではそこまで体感するほどの差はなかった。
またはうまい具合にFusion DriveがSSDの方を使うことが多買った為、速度差がそこまで感じられないのかもしれない。
今回使った外付けSSDのKIOXIA 2TBはまた別にレビューを書こうと思う。
それ以上に感じたこと
とにかくバックアップの大切さが身に染みたこと。
そしてちゃんとバックアップが取れているかの定期的な確認が必要だと感じた。
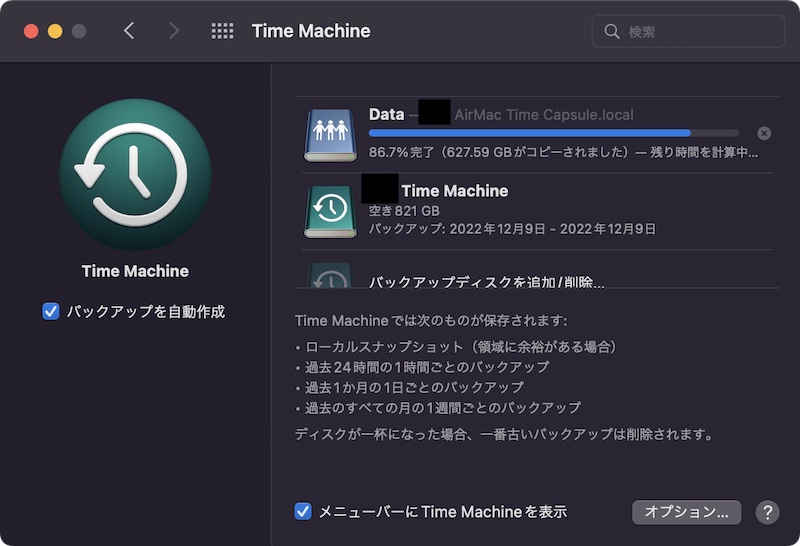
私の場合、ワイヤレスでTime Capsuleにバックアップを取っていたのだが、ほぼMacに任せっきりでしっかりとデータが保存されているかは近頃は確認していなかった。
実際にはもちろんバックアップはきちんと取れていたのだが、iMacの内蔵ディスクが仮死状態になった際はデータを確認する術がなく、かなり不安な状態に陥っていた。
サブ機としてCatalinaでアップデートが止まっている古いMacBook Airがあるのだが、それにTime Capsuleのデータをマウントしてもデータが表示されない事態もあり、いよいろ鼓動が速くなっていくのが分かった。
結果的にはおそらくMontereyとCatalinaでのOSの差異により、マウントされてもデータが表示されなかったようで、無事にMontereyで起動できた後にTime Machineを使ってバックアップの復元ができた。
こういったドキドキものの体験をする前に、最低限は外付けHDDなどをMacに繋いでTime Machineを有効にしておき、かつ定期的にきちんとデータが保存されているかを目視で確認しておこう。
本当に肝が冷えた。

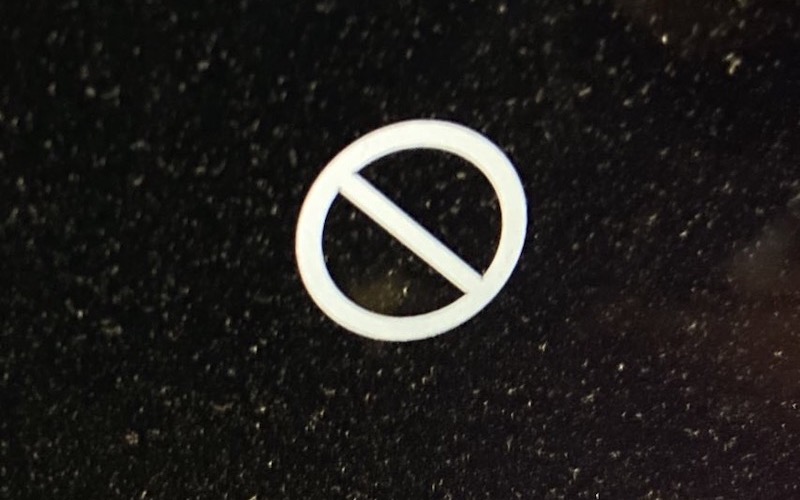
















コメント