次のMac用の液晶ディスプレイとして、DellのU2723というモデルの液晶を購入した。
今回はこの液晶ディスプレイのレビュー、そして現在使用しているiMac 2017 5K Retinaディスプレイと比べてどんな感じなのかを書き連ねてみる。
U2723を購入検討している人はぜひ参考にしてみてほしい。
レビューとiMac 5Kディスプレイの比較
外観

ぱっと見でiMacとU2723の違いはベゼル幅が圧倒的にU2723の方が狭いこと。
このおかげでかなり画面が広く見えるし、かなりスマートだ。
正直U2723を見た後にiMacを見るとかなり野暮ったい印象を受ける。

ベゼル幅は上左右が約6mm、下側は少し太く約7mmぐらいだ。
iMacが約25mmと考えるとめちゃくちゃスッキリしている。
そして重視したポイントとして、企業ロゴが前面に無いこと。
できるだけApple感を残しておきたい思いが強いのでここだけは譲れなかった。

裏側はiMacとかなり似ている印象だが、プラスチック製と思われるため、アルミのiMacと比べてかなり安っぽい手触りと重量感だ。
ただそこまで裏側を見るものでもないので、個人的には全く許容範囲内だ。

スタンド底面はiMacと同じくらいで、首部分はかなりスマートだ。

ちなみに箱はこんな感じでかなりでかい。
付属品
AmazonとDell直販で付属品が異なっており、
AmazonがU2723QX、直販がU2723QEとなっている。
それぞれの違いはQXにはHDMIケーブルが、QEにはDisplayPortケーブルが付属している。

既に接続済みだが、私のU2723QXにはこの他に電源ケーブルとUSB-Cケーブルが付いていた。
付属品は全て黒のケーブルで以下の通り。
インターフェース

接続ポートは底面に集約されており、側面には一つもない。
また、ディスプレイの真下に接続ポートがあるわけではなく、少し奥まっているので、工夫次第でケーブルを全く見えなくすることも可能なのがポイント高い。
インターフェースは以下の通り。
有線LANも接続可能なのは必要な人にとってはなかなかポイント高いのではないだろうか。
またハブとしてもUSB-Aが5つ、USB-Cがディスプレイ出力含め2つでUSB 3.2 Gen2の高速通信に対応しているのも心強い。
が、罠があるので要注意。(後述)
スタンド

スタンドの画面チルト、高さ調整もかなりスムーズで全く問題なし。
止めたところでしっかり止まりきるので特に揺れでズレたりすることもなかった。
またスタンドにはケーブルを通す穴も付いており、ケーブル隠しにも有用だ。
ちなみに私は一緒にDellのディスプレイアームを購入したので、現在はスタンド未使用。
画質・見え方
こちらもぱっと見iMac 5K Retinaと比べて同じくらい綺麗だ。
iMacに比べて大きく綺麗!と言いたいところだがそこまで大きく変わらない。
それだけiMacのディスプレイも良い感じであるということでもあるが。
高解像度の写真や動画を再生しても素人目ではめちゃくちゃ綺麗に感じる。
今まで非光沢ディスプレイは光沢ディスプレイに比べてあんまり綺麗と思っていなかったが、U2723は十分すぎるほど綺麗だ。
また、非光沢ディスプレイなのでこちらの方が目に優しい感じはある。
ちなみにU2723にはIPS Blackという黒がいい色出すパネルらしいが、有機ELのような真っ黒というわけではないが、液晶ディスプレイとしてはかなりいい黒が出ている印象。
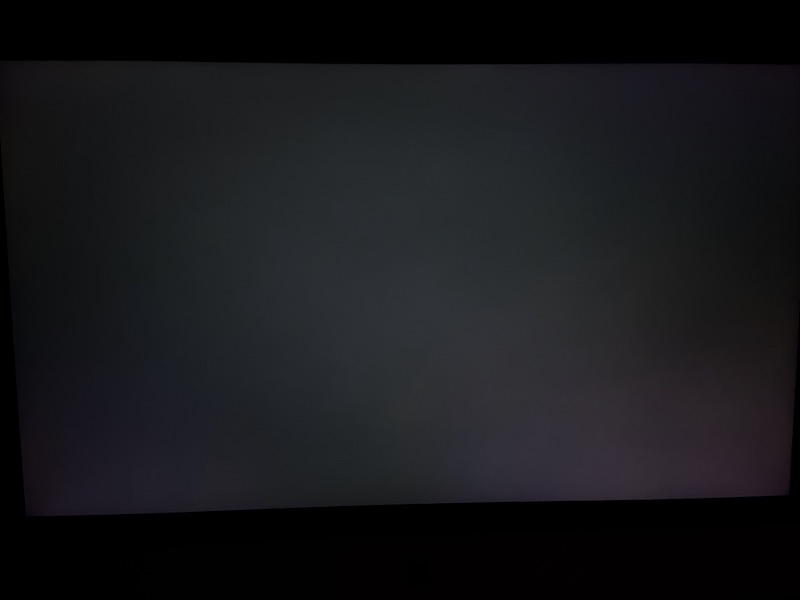
iMac 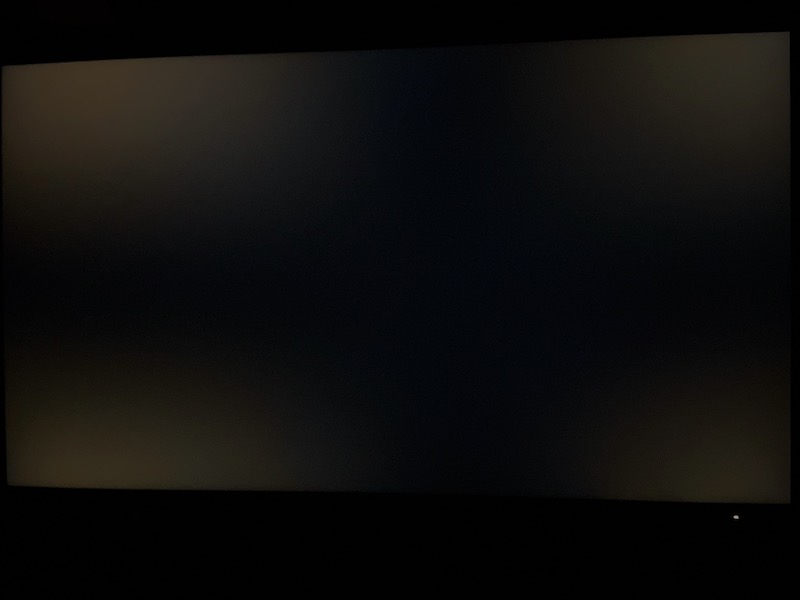
U2723
カメラの設定方法が下手なので、あまり比較にはならないかもしれないが、iMacの方は真っ黒の画像を表示させても全体的に若干灰色感があるが、U2723は真っ黒の画像を表示させるとかなり黒が深い黒が表示される。

iMacの方は黒が甘いけど、U2723のディスプレイ中心部分はかなり深い黒だよね。
ただ、この画像を見てわかる通り、周りが暗い場所で真っ黒の画像を表示させるとU2723は四隅の光漏れが多少気になる。
暗闇で暗い色をよく表示させる人は少しだけ気になるかもしれない。
黒一色ではなく普通にカラフルな画像や動画を表示させている分には部屋が暗くても光漏れは気にならないし、暗い画面でも部屋が明るければ四隅の光漏れも気にならない。
5K Retinaと比べてピクセルの荒さ比較
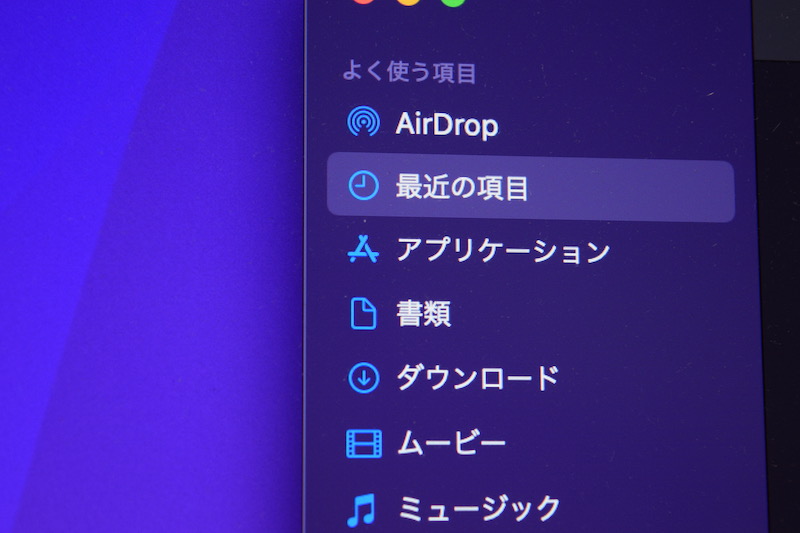
iMac Retina 5K 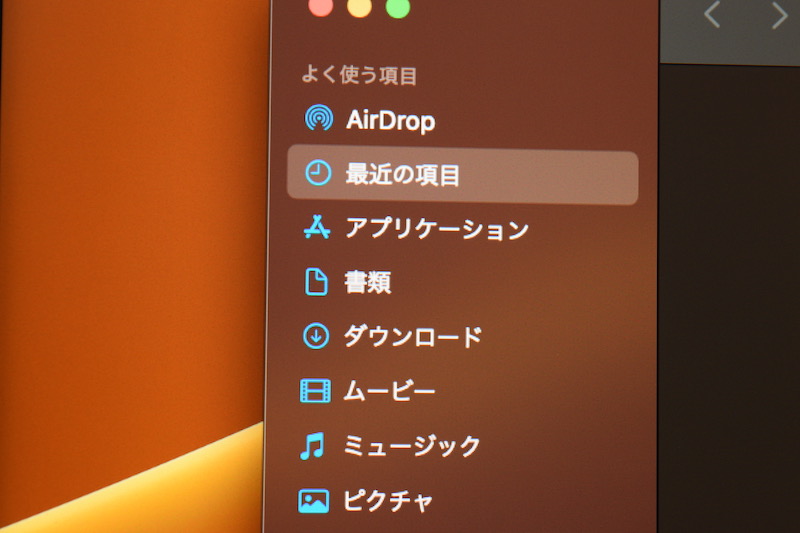
U2723 4K
個人的に気になっていた5K Retinaディスプレイと4KのU2723のppiの違いによる文字の見え方だが、デスクトップに置いて普通の距離で使う分には私は全く気にならなかった。
ちなみにppi(1インチあたりのピクセル数)は以下のようだ。
| iMac 5K | U2723 |
| 218ppi | 163ppi |
画面に目を近づけると表示されている文字がくっきりで綺麗なのはiMac 5K Retinaで、若干ぼやけている感じなのはU2723。
自分は大体ディスプレイから50cm程度離れているが、その程度離れると差は私の目では違いがほとんど感じられなかった。
なのでこの点に関しては私にとってはさほど問題になる部分ではなかった。

5Kディスプレイと並べて使ってもさほど気にならないから単体で使う場合だと問題ないと思うよ。
若干黄色味が強い?

こちらもカメラの設定がうまくないので実際に見た感じと若干違うのだが、見た目的にはU2723の標準モードではiMacのディスプレイと比べて、白一色の場合ははっきりと黄色味が強めだ。
ComfortView Plusというブルーライトカット機能がハード的に組み込まれているせいなのかは定かではないが、気になる人は少し気になるかもしれない。
ただ、モニターの設定から「プリセットモード」を「標準」から「色温度」に変更し、6500Kから7500Kに変更することで黄色味が減少し、iMacと比べてそこまで違和感がなくなったので良しとした。

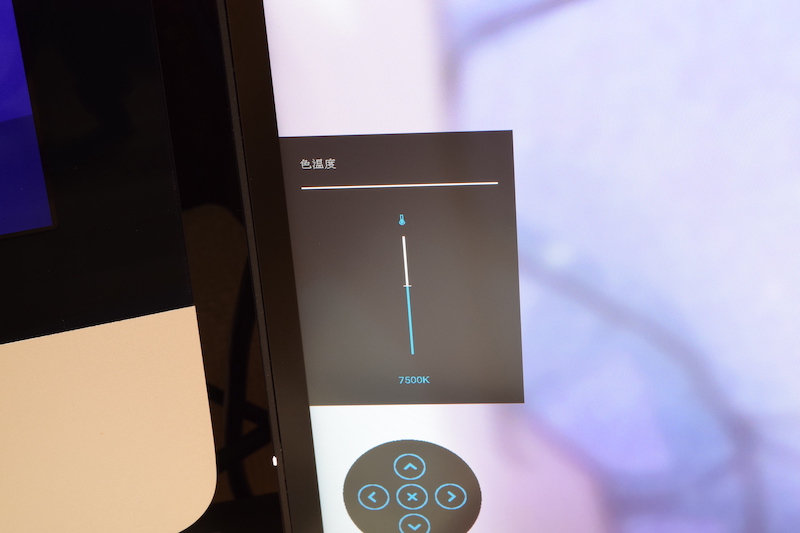

今はディスプレイを並べて使ってるから注目してしまうのかもしれないけど、単体で使う分にはそこまで気にならないかな。iPhoneのTrue Toneをオンにしてる感じ。
残像感が気になるときは応答時間設定を確認すべし
使用していてブログ記事等をスクロールしているとやたらと残像感が気になるな…と感じることがある。
その時はディスプレイ設定の応答時間が「高速」になっていないか確認しよう。
「通常」の場合は残像感は気にならないはずだ。
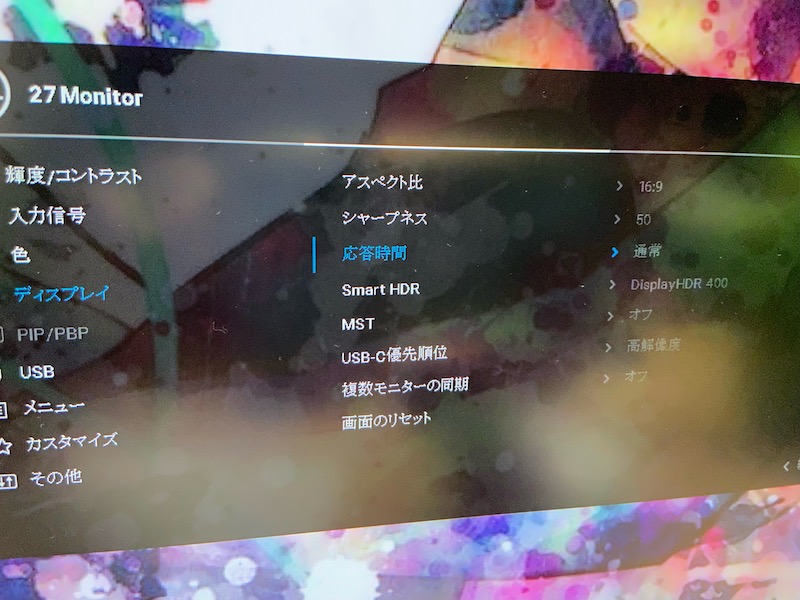
ちなみに応答速度としては、
「通常」が8ms
「高速」が5ms
とのことだ。
なんとなく速い方が良さそうと「高速」に設定しがちだが、通常のPC使用としてはスクロール時にかなり残像感が気になるものとなるので「通常」に設定しておこう。
ゲームプレイ時等に適宜「高速」に変更するのが良さそうだ。
総合
一応ハイエンドシリーズであることから、画質もインターフェース等の各種機能も充実しており大満足の液晶ディスプレイだった。
私はMacBook Pro購入のため予め購入したので、将来的にはデュアルモニタでなくなるので問題はないが、27インチモニター横向き2枚は机がかなり広くないと難しいので要注意。
ここまで何も問題はないように見えるが、要注意点があるので紹介する。

これを我慢できるかは人によるかも?
要注意ポイント
USB-Cで接続の場合、4K 60Hz出力をすると、USBが2.0のスピードに落ちてしまうこと。
ディスプレイのメニューにUSB-Cの優先順位を設定する項目があり、
「高解像度」と「高データ速度」を選ぶことができる。
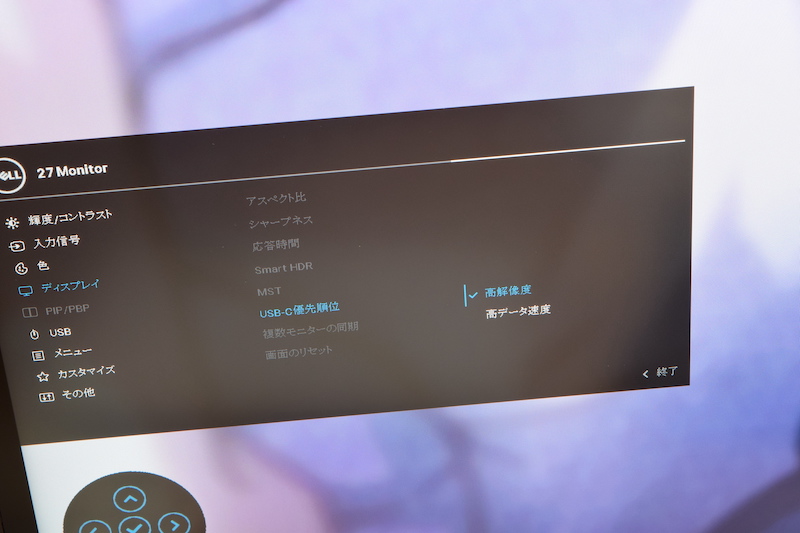
デフォルトでは「高データ速度」となっており、USBはUSB3.1 Gen2の転送速度が出るが、4K表示の場合は30Hzとなってしまう。
正直私は30Hzはカクカクすぎて見るに耐えられなかったのですぐに「高解像度」設定にしたが、そうすると4K60Hzで表示ができるものの、USB2.0の転送速度に落ちてしまうという罠がある。
USBのハブとしても早い速度でいい感じに使えると思って購入すると、「しまった!」となるかもしれないのでここだけは注意しておこう。
私の場合はそこまで速さが必要な機器を繋いでいない(キーボードやApple Watch充電器、Time Machine用HDD等)ので特に問題はなかった。
解決案
・HDMIかDisplayPortで接続し、USB-Cはハブ用として接続する。
ノートパソコンに接続するにはケーブルを2本接続する必要があるため、1本で済ませたい人にとってはスマートではないがこの方法が一番確実ではある。
この場合はUSBのスピードも解像度もOKだ。
・転送速度は諦めて、充電用または低速専用のハブとして使用し、PC側に別途ハブを買う。
ディスプレイからはiPhoneの充電やTime Machineのバックアップ等それなりに時間がかかって良い機器を接続し、高速通信が必要なものはPCに直接接続で対処する。
U2723を購入後に導入したいソフト
U2723は基本的に背面のスティックでディスプレイを直接操作してメニュー操作をして設定変更を行う。
もちろん輝度変更も例外ではない。
だが、Macユーザーとしてはキーボードから輝度を変更することに慣れているだろう。
そんな人はキーボードから輝度を変更できるソフト「MonitorControl」を導入しよう。
まずは以下からダウンロード。
Download app for macOSアイコンをクリックし、遷移先ページのAssetsの中のdmgファイルをクリックすればダウンロードできる。
起動すると以下のようにメニューに常駐するアプリケーションだ。
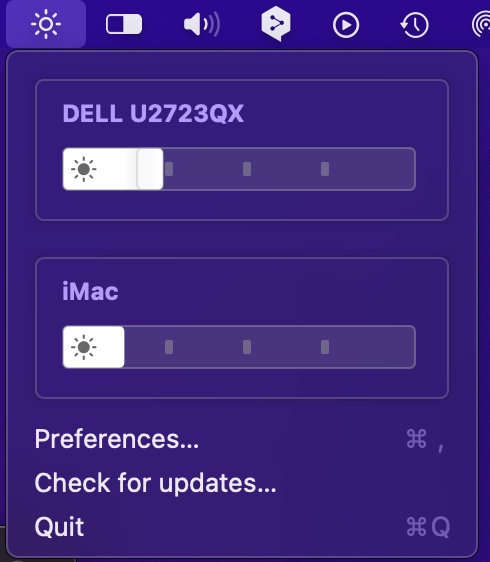
ここからの輝度調整もできるし、キーボードからも調整可能だ。
キーボードで調整する場合、マウスポインタがある方のディスプレイが調整される。

ちなみにPC側から輝度調整の命令を出して外部ディスプレイのモニタの輝度を調整するには、モニタ側がDDCという規格に対応している必要があるよ。U2723はもちろんOK。
ちなみに対応していないモニターでもソフトウェア的に暗くすることはできるみたい。
設定から細かくカスタマイズが可能なので、色々といじってみるのもよさそうだ。
私は一般の設定は以下のようにした。
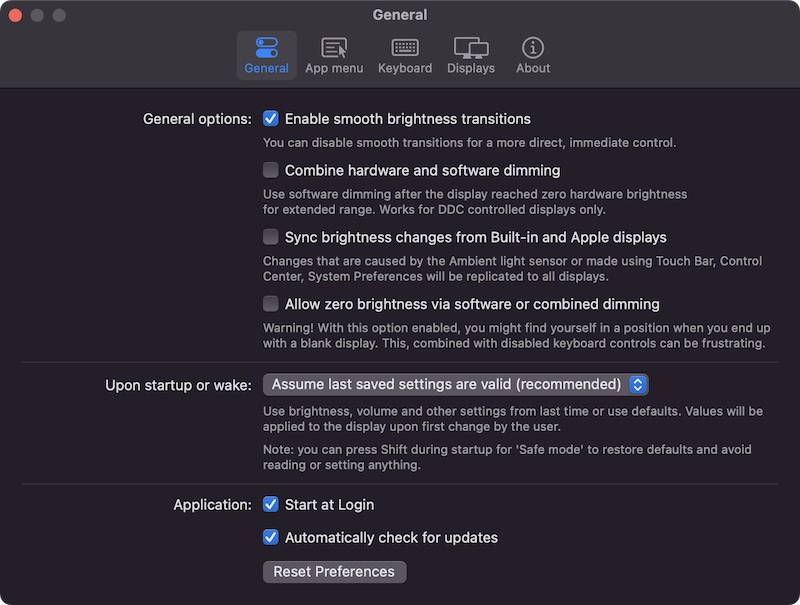
終わりに
別にデュアルディスプレイにするつもりは無かったのだが、いざ2枚で作業すると意外と便利なことに気づく。
何もしていない時はミュージックの再生中画面を常に表示させたり、ブログを書くときはiMacで文章を書きつつ、U2723では調べ物や写真編集をしたり。
思い切ってDELLにしては高い方のディスプレイを購入したが、気になる点はあるもののデザインもApple製品に合い、画質もなかなか良くて久しぶりに良い買い物をした。
なお、デル公式サイトでは定期的に割引、クーポンがあるのでデル公式サイトでの購入もオススメだ。
【Dell】Dell デジタルハイエンドシリーズ U2723QE 27インチ 4K HDR USB-C HUB モニター
















コメント