巷ではロボット掃除機といえばルンバだが、ロボット掃除機界のAppleみたいな感じで値段がなかなか高い。
というわけで今回はルンバより安く、機能も変わらないくらい良いXiaomi製ロボット掃除機のRoborockをHomeKit対応させる方法をご紹介。
個人的に今のラインナップではコスパの良さを見てS5 Maxが良さそうではある。
それではやっていこう。
いつものことだが、Homebridgeを使ったHomeKit化にはあらかじめ準備が必要である。
以下の参考記事のHomebridgeのインストールまでが終わった状態にしておこう。
アプリのセットアップ
Mi HomeアプリをiPhoneでダウンロードしてRoborockのセットアップを行おう。
ロケールや言語は全て日本語で行なっている。
まずはシャオミアカウントを作成する。
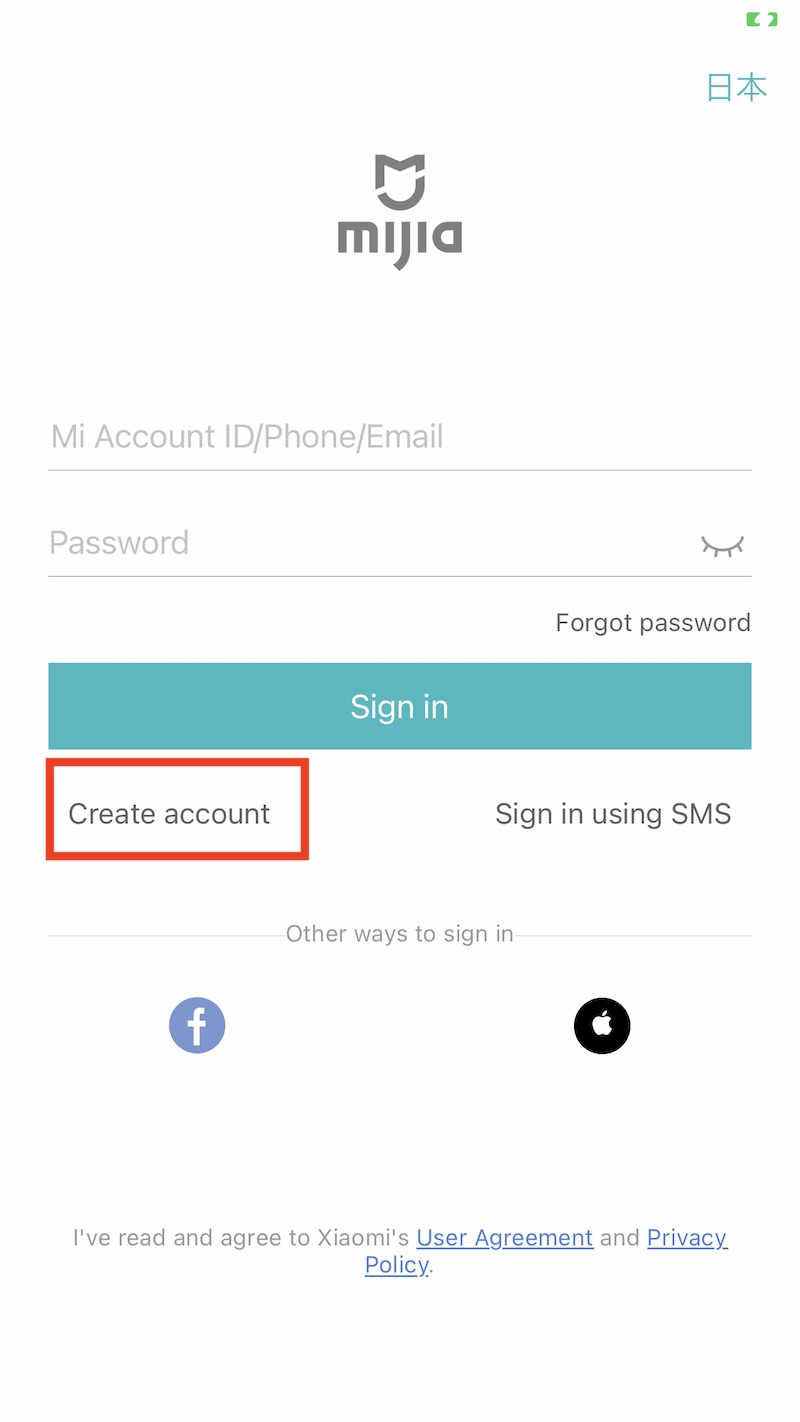
アカウント作成は特に難しいものではないので、省略する。
作成が終わったら、Roborockを追加しよう。
+ボタンをクリックすると追加したい機器一覧が表示される。
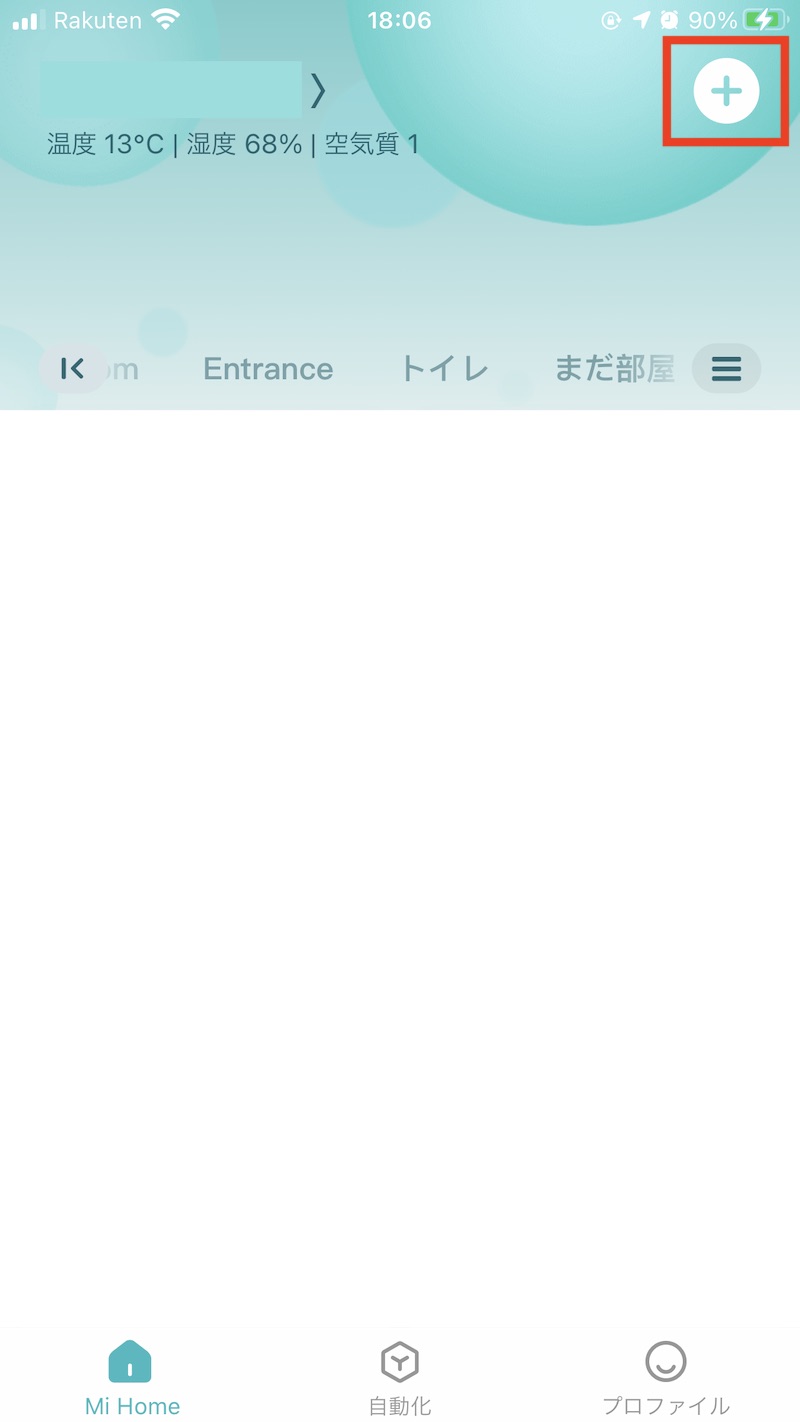
生活家電を選ぶとロボット掃除機の一覧等が出てくるので、購入したRoborockを選択しよう。
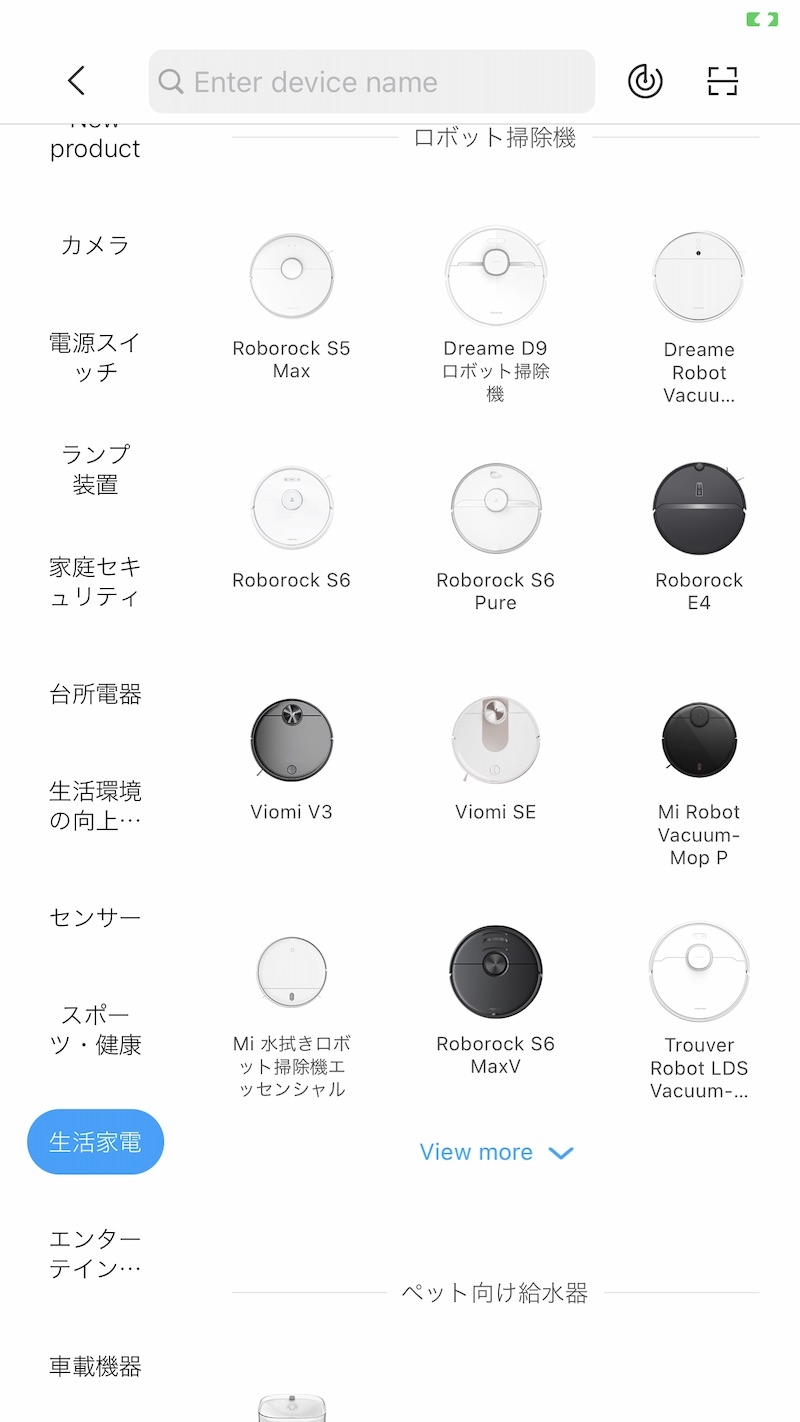
選択すると追加手順が表示されるので、画面に従ってRoborockをアプリに追加しよう。

無事に追加できて、アプリ上からロボット掃除機が動かせるかどうかを試してみよう。
一通りアプリからロボット掃除機の設定が変えられたり、正常に動かせるのを確認できれば完了だ。
Roborockトークンの抽出
Homebridge経由でRoborockを操作するにはRoborockのトークンが必要となる。
このトークンを取り出す作業をここでは行う。
上で行った事前アプリ設定が必要なのでやっておくように。
少し面倒だが頑張ろう。
iPhoneのバックアップをコンピュータにとる
Macでの説明なのでWindowsの方は適宜読み替えていただきたい。
まずはiPhoneをMacに接続し、Finder (Catalinaより前はiTunes)からiPhoneのバックアップをとる。
重要なのはMacにバックアップすること、バックアップの暗号化をオフにすることだ。
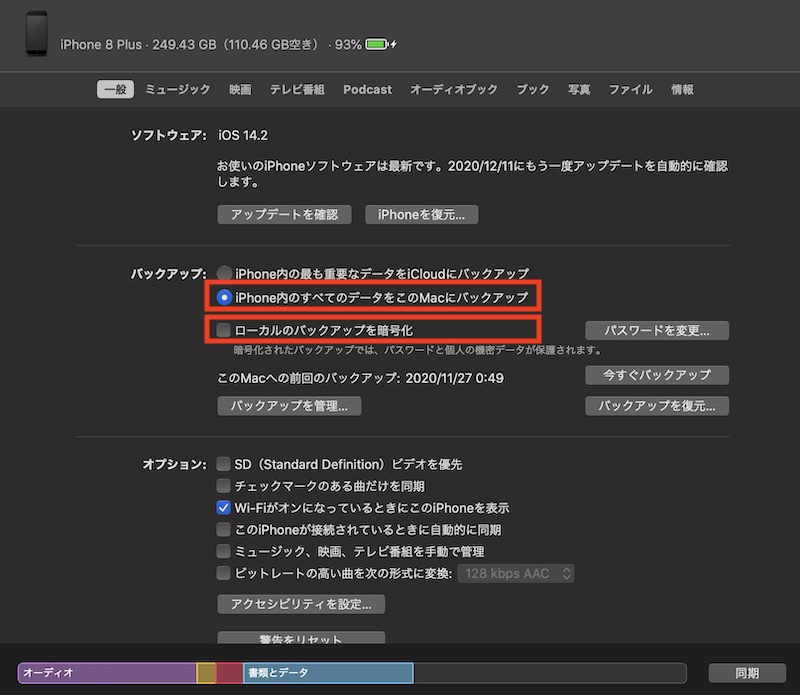
暗号化を切る際に暗号化した時のパスワードが求められることがあるので入力しよう。
今すぐバックアップをクリックしてバックアップ開始だ。
なお、何も起きない場合はiPhone側でパスコード入力画面が出ていることがあるのでご注意。
iBackup Viewerのダウンロード&セットアップとファイル抽出
以下の公式サイトからiBackup Viewerをダウンロードしよう。
iBackup Viewerを起動させると、データアクセスの許可が求められる。
赤枠部分をクリックして、「システム環境設定」の「セキュリティとプライバシー」の「プライバシー」にiBackup Viewerを追加しよう。
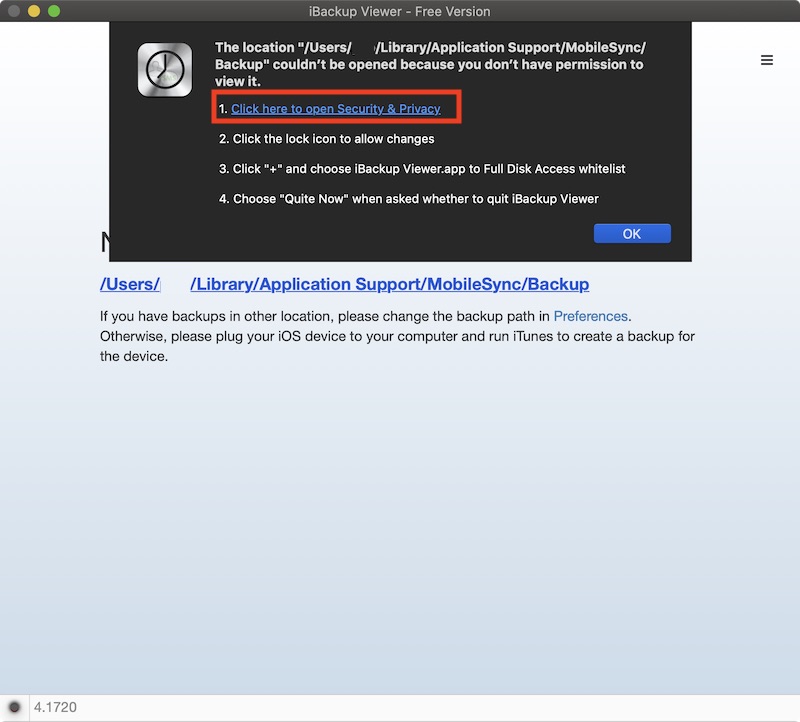
設定画面が開くと、操作できないようになっている場合があるので左下の鍵マークをクリックしてパスワードを入力して操作できるようにしよう。
+ボタンを押してiBackup Viewerを追加しよう。(自分の場合は既に追加されていた)
追加したらチェックをオンにして、今すぐ終了をクリックしよう。
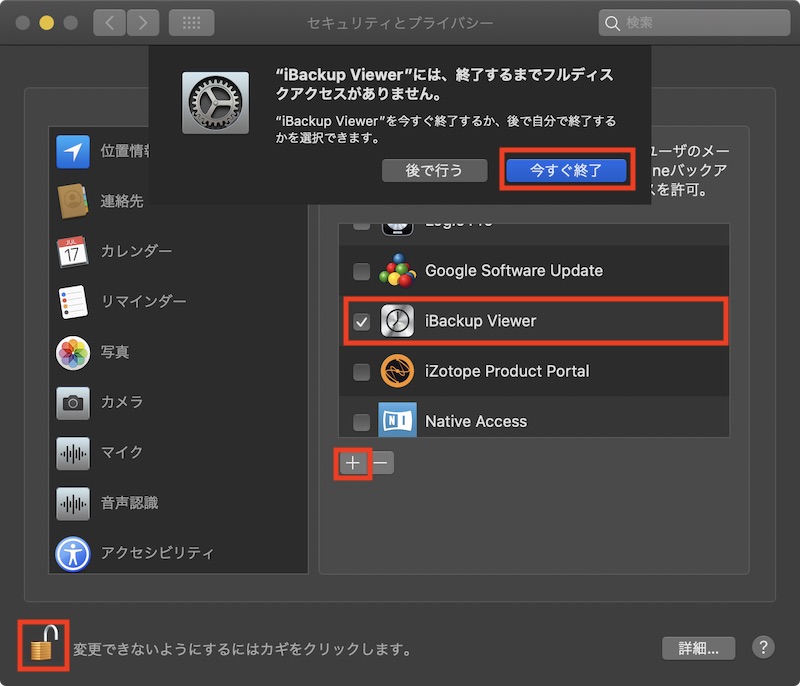
iBackup Viewerを再起動するとバックアップデータが表示されているはずなので、
先ほどバックアップしたものと思われるバックアップをクリックしよう。
OSのバージョンやバックアップ日時、壁紙等でわかるはずだ。
今回私の場合は12/10にバックアップを行なったので赤枠をクリックした。
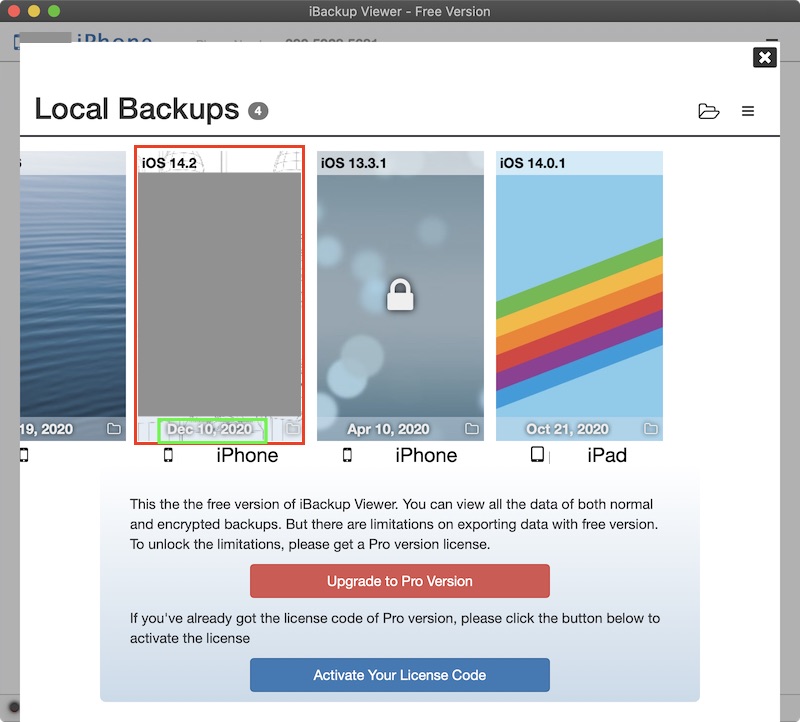
すると下のような画面が出るので、赤枠のツリー状のアイコンをクリックしよう。
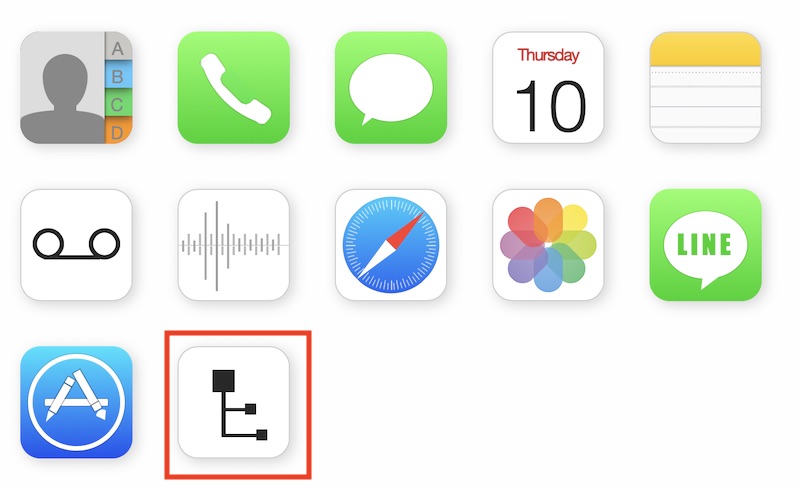
すると以下のような画面が出てくる。
ツリー状に並んでいるので、「AppDomain」配下の「com.xiaomi.mihome」を選択しよう。
選択後、上の検索バーに「_mihome 」と入力するとファイルが抽出される。
この青枠で囲んだものが必要なものだ。
Documents/(番号)_mihome.sqliteというファイルだ。
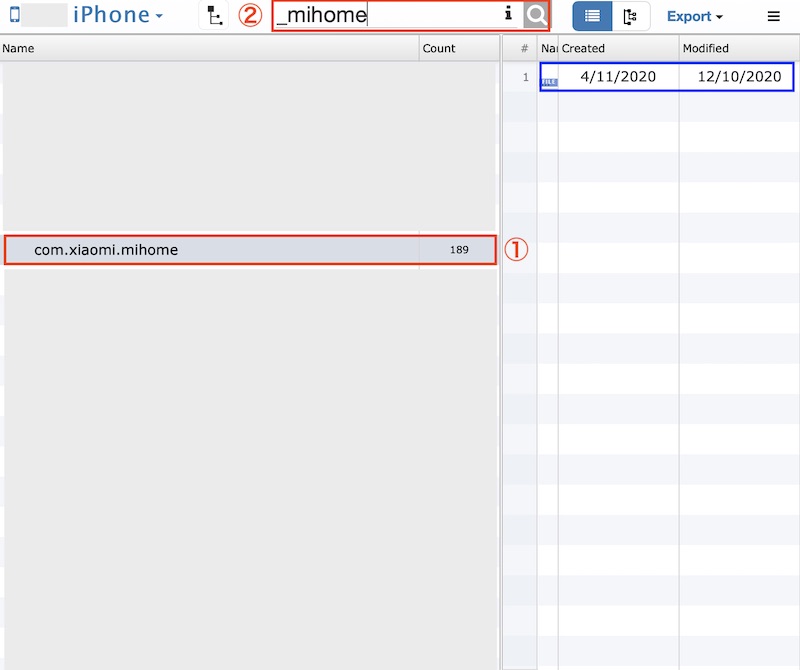
青枠を選択したら、上にあるExportからSelected…をクリックしてファイルをデスクトップ等適当な場所にエクスポートしよう。

DB Browser for SQLiteをダウンロードとトークンの抽出
以下の公式サイトからDB Browser for SQLiteをダウンロードしよう。
DB Browser for SQLiteを開くと以下の画面が表示されるので、データベースを開くをクリックし、先ほど保存した「〜.sqlite」のファイルを開こう。
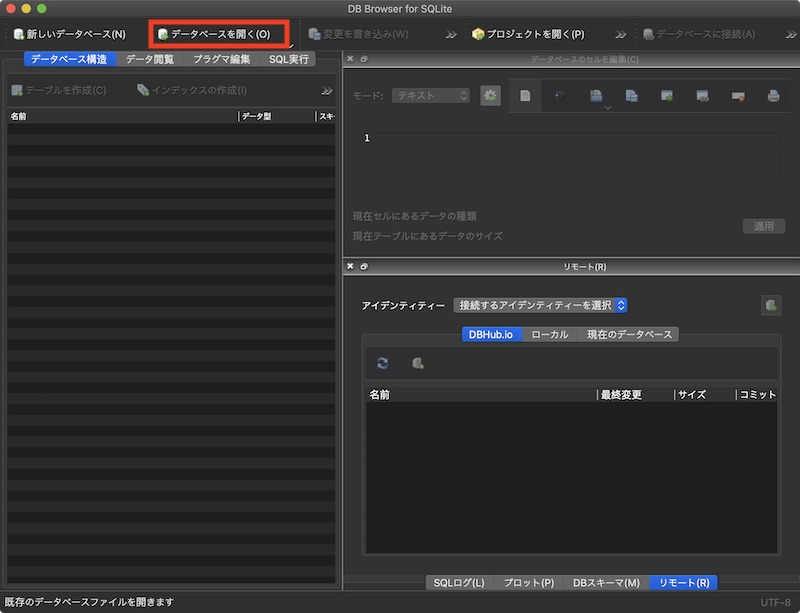
データベースを開いたら、SQL実行タブをクリックしよう。
その後、「SELECT ZNAME, ZMODEL, ZLOCALIP, ZTOKEN FROM ZDEVICE」を入力し、再生ボタンをクリックしよう。
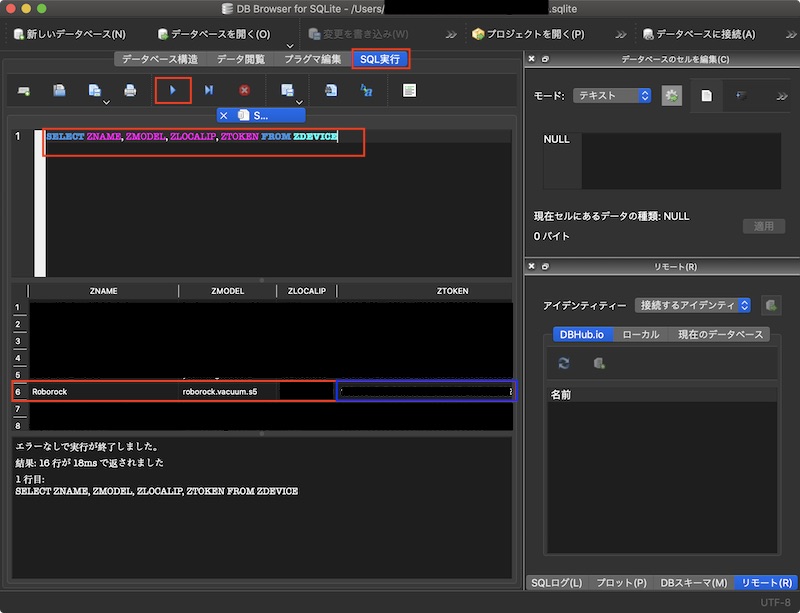
すると、結果にアプリで機器登録した一覧が出てくるはずなので、Roborockの名前を探そう。(アプリ上で名前を変更している場合はその名前)
そのZTOKEN欄に書かれている値をコピーしてテキスト等に貼り付けておこう。
抽出したトークンをデコードする
以下のサイトにアクセスし、トークンをデコードする。
サイトで以下のようにセットしよう。
Input type : Text
Input text : 取得したZTOKENの値(Hexを選択)
Function : AES
Mode : ECB
Key : 00000000000000000000000000000000 (Hexを選択)
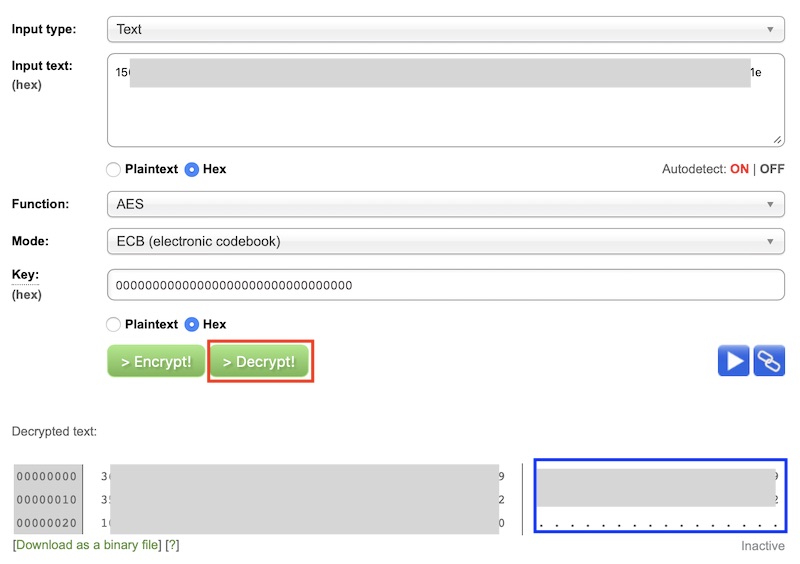
入力を終えたらDecryptをクリックする。
すると下に復号されたものが出てくるので青枠部分をコピーする。
32桁の16進数が出力されているはずなので、それがトークンとなる。
テキストエディタ等でスペースを取り除こう。
これでトークンの抽出は完了だ。
プラグイン (Homebridge Xiaomi Roborock Vacuum) のインストール
Homebridge管理画面から上部の「プラグイン」をクリックし、検索入力欄に「xiaomi roborock」等と入力してHomebridge Xiaomi Roborock Vacuumのプラグイン(似たようなプラグインがあるので注意)をインストールしよう。
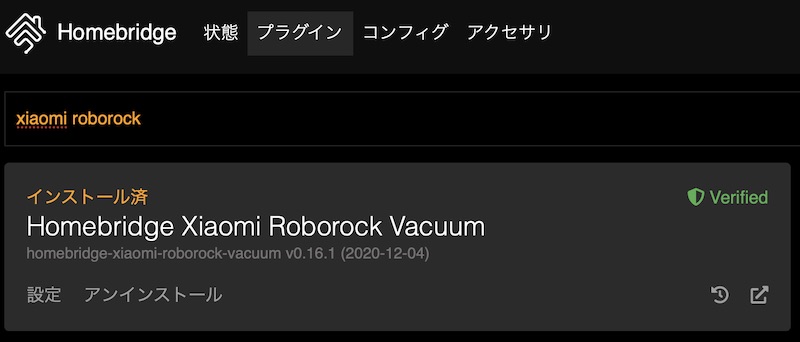
「インストール」をクリックしてインストール開始だ。
インストールが完了すると設定画面が表示される。
されない場合は、「プラグイン」タブのHomebridge Xiaomi Roborock Vacuumの設定をクリックして表示させよう。
右上のオレンジ色の編集ボタンを押し、編集画面を表示させる。
必ず必要な設定は、IPとTokenだ。
IPにはRoborockが接続されているIPアドレスを入力しよう。
IPアドレスが変わる可能性があるので、ルーターの設定等でRoborockのIPを固定しておこう。
Tokenは先ほど頑張って抽出したトークンを入力すればOKだ。
保存ボタンを押した後、管理画面の右上電源ボタンからHomebridgeを再起動させ、「ホーム」アプリ上にRoborockを操作できるファンスイッチが追加されていれば無事完了である。
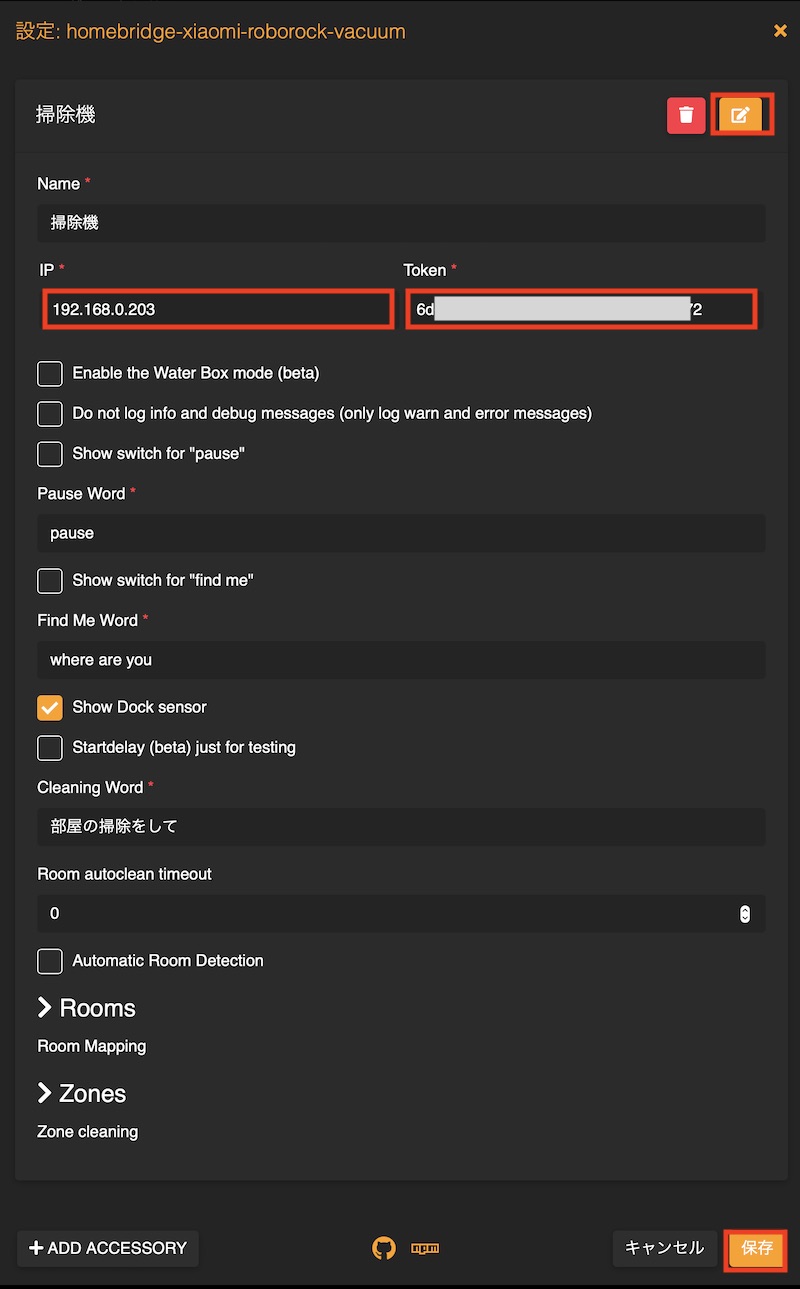
その他の設定は特に設定せずとも使えるが、気になる人は色々いじってみてもいいだろう。
| Enable the Water Box mode | 水の量を変更できるようになる(変更が可能なモデルのみ) |
| Show switch for “pause” | Roborockを一時停止する専用のスイッチを表示 |
| Show switch for “find me” | Roborockが「ここにいる」旨の声を出す専用のスイッチを表示 |
| Show Dock sensor | Roborockがホームベースにいるかいないかを人の検知の表示で示すようにする |
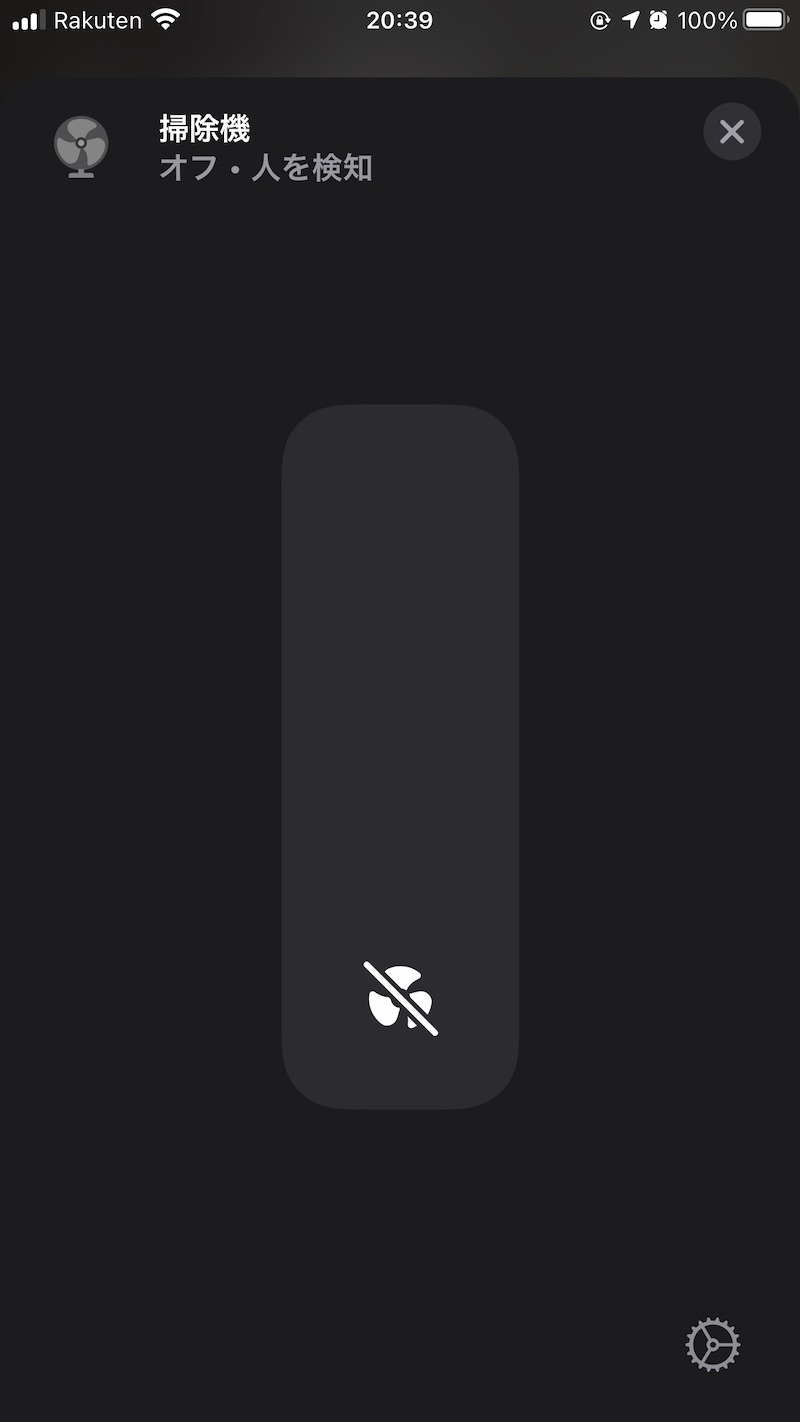
ホームアプリ上では掃除機のアクセサリがまだ無いため、今のところファンの表示となっている。
ファンスピードを上げると吸引力も変わる。
オフにするとRoborockはホームベースに戻る。
といった感じだ。
一番はこれにより、他の機器と連携してオートメーションを組めることにある。
存分にスマートホーム化を楽しんでほしい。
終わりに
私は型落ちのS5を使用しているが、今のロボット掃除機は頭良いなと本当に思う。
一つだけ言えるのはレーザーマッピングやカメラが付いたものは必須だなと思った。
ついていないものは家具に当たっては向きを変えてを繰り返しかなり非効率だ。
Roborockに関しても今買うならばS6MaxVまでは行かずとも、S5MaxやS6が良い。














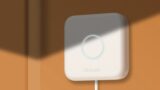
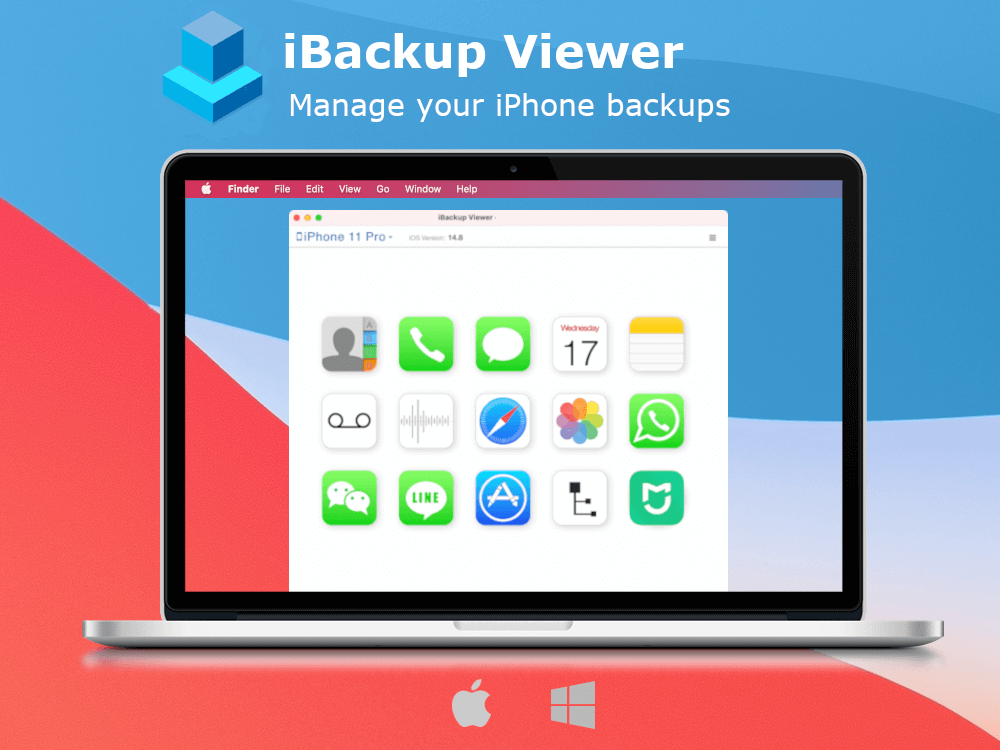
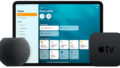

コメント