またまたシャオミHomeKit対応ネタ。
今回はシャオミ製空気清浄機のSmart Air Purifier 2SをHomebridgeを使ってHomeKit対応していく。
確かこの製品はGearBestか何かで個人輸入して購入したものだ。
この製品は1世代前のもので、現在は3Hが最新モデルのようだ。
3Hは日本のAmazonでも発売されているようだ。
なお、おまけで記事最後に3HをHomeKit対応させる方法も書いている。
セットアップとトークンの抽出
実はこの製品、以前紹介したRoborockをHomeKit対応させるものとほぼ同じ手順だ。
Xiaomi Smart Air Purifier 2Sについては、以下の記事の2番「Roborockトークンの抽出」項目までを終わらせよう。
違う点は、RoborockをAir Purifier(アプリ上で設定した空気清浄機名)に読み替える点なだけだ。
トークンの抽出が無事完了すれば次はプラグインインストールだ。
プラグイン (Homebridge Mi Airpurifier) のインストール
Homebridge管理画面から上部の「プラグイン」をクリックし、検索入力欄に「Mi Airpurifier」等と入力してHomebridge Mi Airpurifierのプラグインをインストールしよう。
このプラグインの対応機種は
・Mi Air Purifier
・Mi Air Purifier 2
・Mi Air Purifier Pro
・Mi Air Purifier 2S
となっている。
3Hに関しては私は持っていないので動作確認はできていないが、記事の最後におまけとしてHomeKit化の方法を書く。
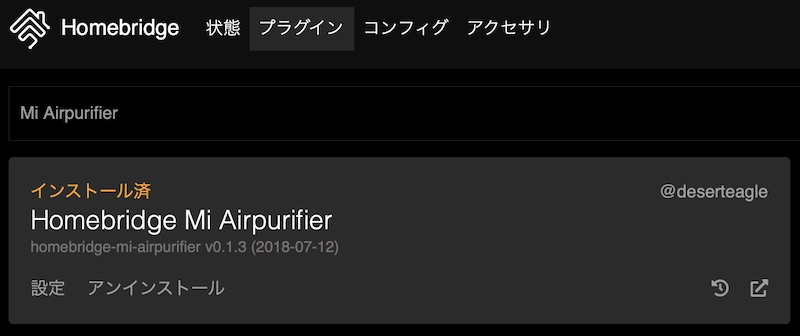
インストール完了後、今回は設定画面が用意されていないのでコンフィグから設定する。
管理画面上部の「コンフィグ」をクリックしてエディタを表示しよう。
今回はエディタ内の「platforms」の中に以下の内容をコピペしよう。
編集が必ず必要な箇所はipとtokenのみである。
「platforms」に他のプラグインインストールの影響で複数ある場合は、大鍵括弧毎にコンマ(,)を忘れずに入れよう。
IPアドレスが変わる可能性があるので、ルーターの設定等で空気清浄機のIPを固定しておこう。
{
"platform": "MiAirPurifierPlatform",
"deviceCfgs": [
{
"type": "MiAirPurifier2S",
"ip": "空気清浄機のIPを入力",
"token": "取得したトークンを入力",
"airPurifierDisable": false,
"airPurifierName": "空気清浄機",
"silentModeSwitchDisable": true,
"silentModeSwitchName": "MiAirPurifier2S Silent Mode Switch",
"temperatureDisable": false,
"temperatureName": "MiAirPurifier2S Temperature",
"humidityDisable": false,
"humidityName": "湿度",
"buzzerSwitchDisable": true,
"buzzerSwitchName": "MiAirPurifier2S Buzzer Switch",
"ledBulbDisable": true,
"ledBulbName": "MiAirPurifier2S LED Switch",
"airQualityDisable": false,
"airQualityName": "空気質"
}
]
}
画像で見ると以下のような感じだ。
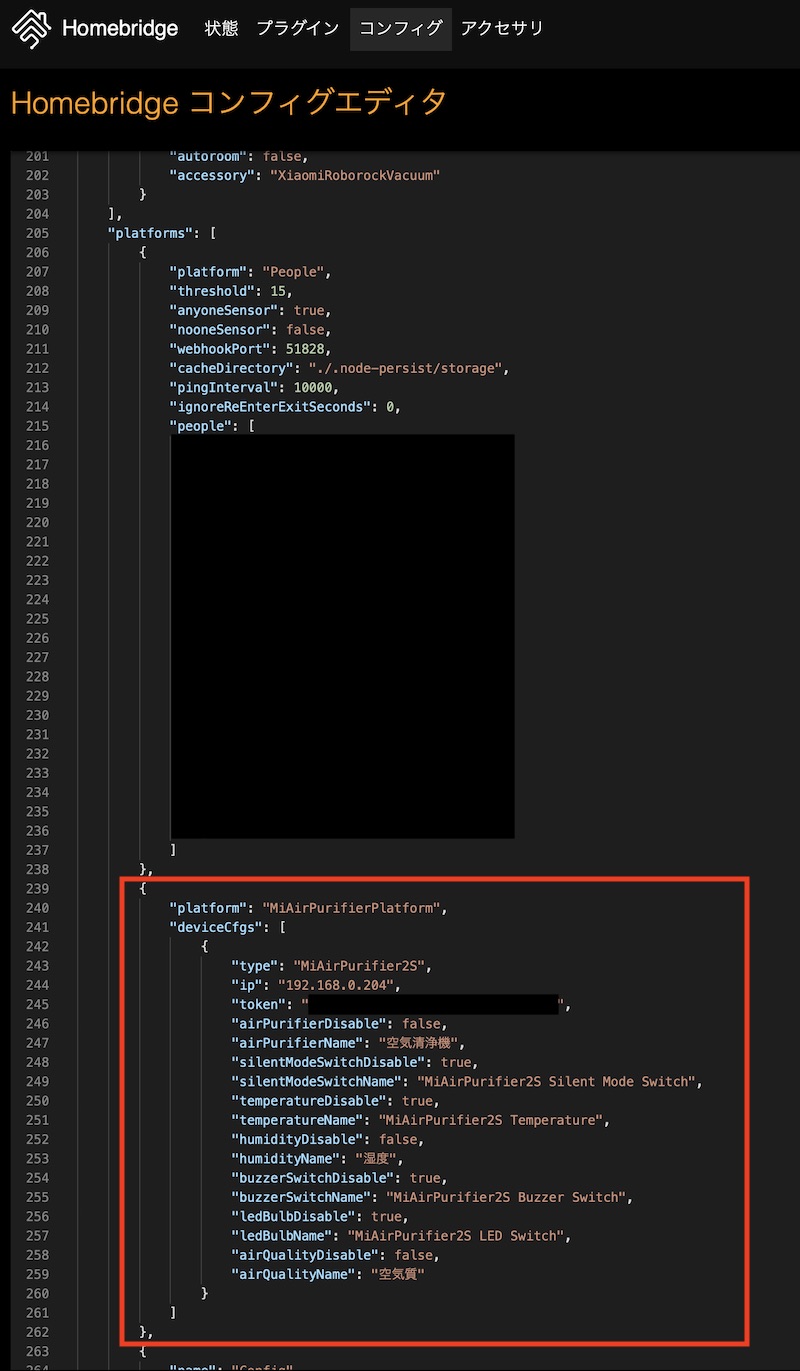
他のプラグインがない場合、または最後尾に追加した場合はコンマは不要である。
その他の項目は変えたいようであれば変えてみると良い。
簡単に何がどうなるかを表にした。
| silentModeSwitchDisable | 静音モードスイッチの表示 (trueで非表示、falseで表示) |
| temperatureDisable | 温度項目の表示 (trueで非表示、falseで表示) |
| humidityDisable | 温度項目の表示 (trueで非表示、falseで表示) |
| buzzerSwitchDisable | 操作音スイッチの表示 (trueで非表示、falseで表示) |
| ledBulbDisable | 前面LED画面オンオフスイッチの表示 (trueで非表示、falseで表示) |
| airQualityDisable | 空気質項目の表示 (trueで非表示、falseで表示) |
編集完了後は「保存」ボタンを押してコンフィグを保存し、管理画面の右上の電源ボタンからHomebridgeを再起動させたら完了だ。
ホームアプリ上の挙動
空気清浄機についてはHomeKit対応製品があり、ホームアプリに存在するので見栄えも良い。
電源スイッチ(上)と風量調節(下)が可能。
風量調節はモードが手動の時のみ有効だ。
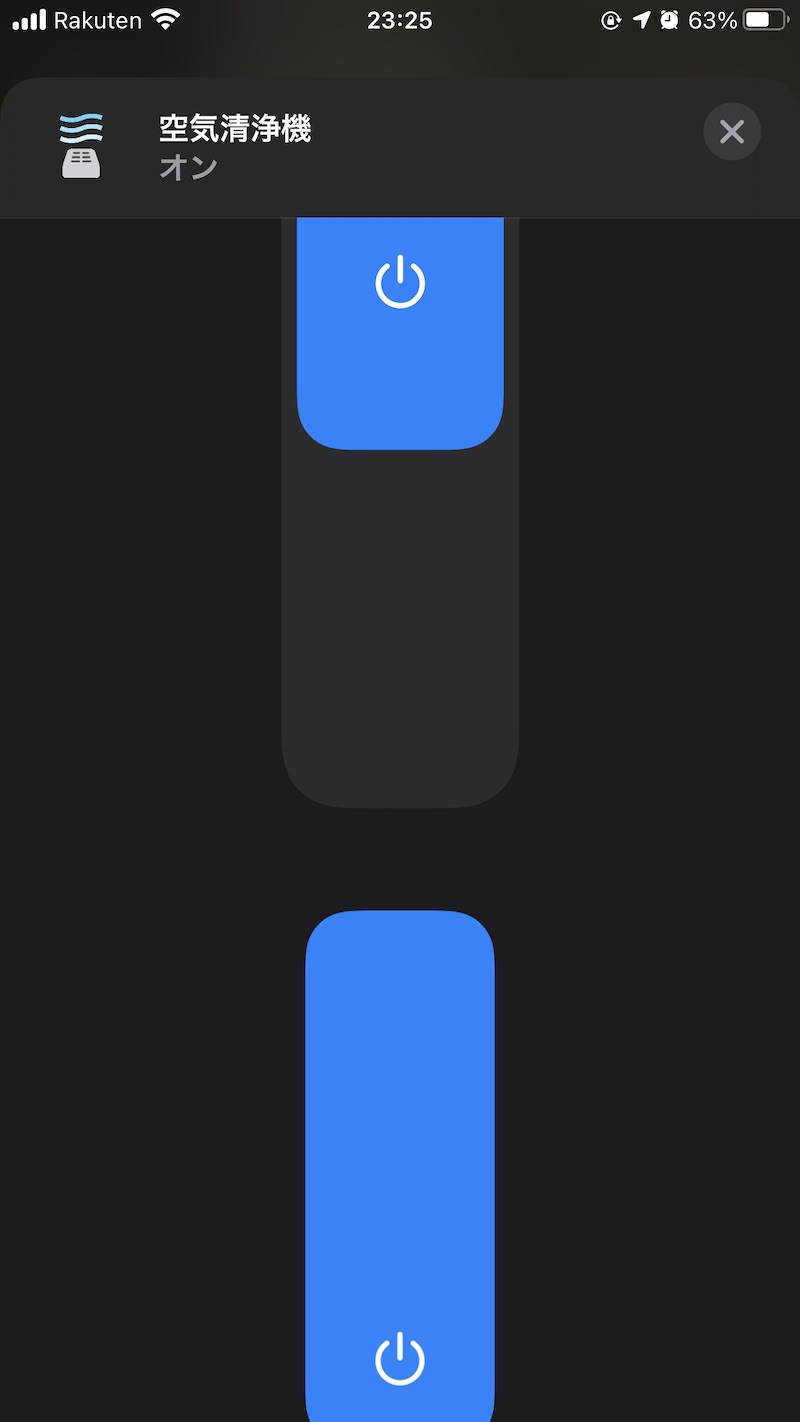
チャイルドロックにも対応、フィルタの状態等も見ることができる。
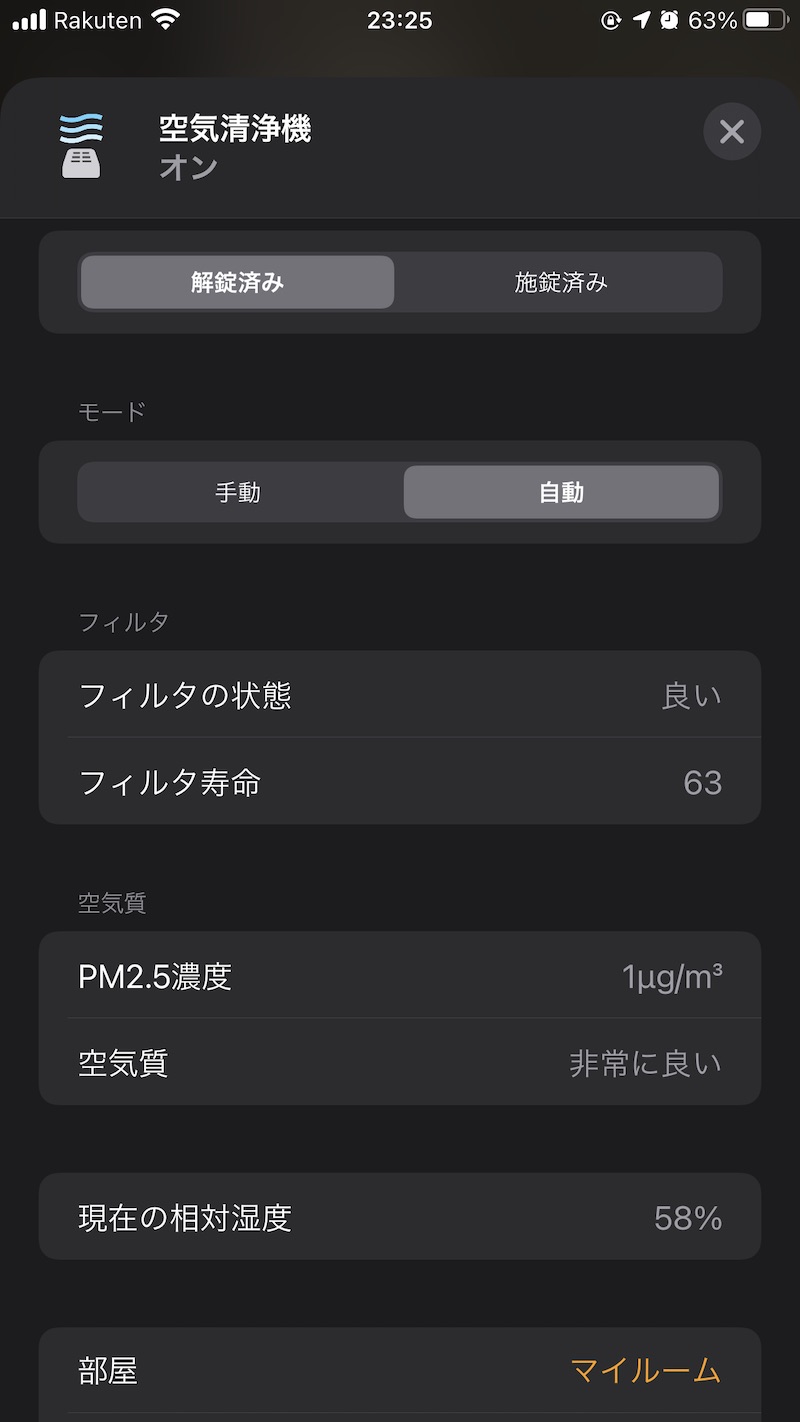
コンフィグの設定次第で温度や湿度、空気質の表示も可能。
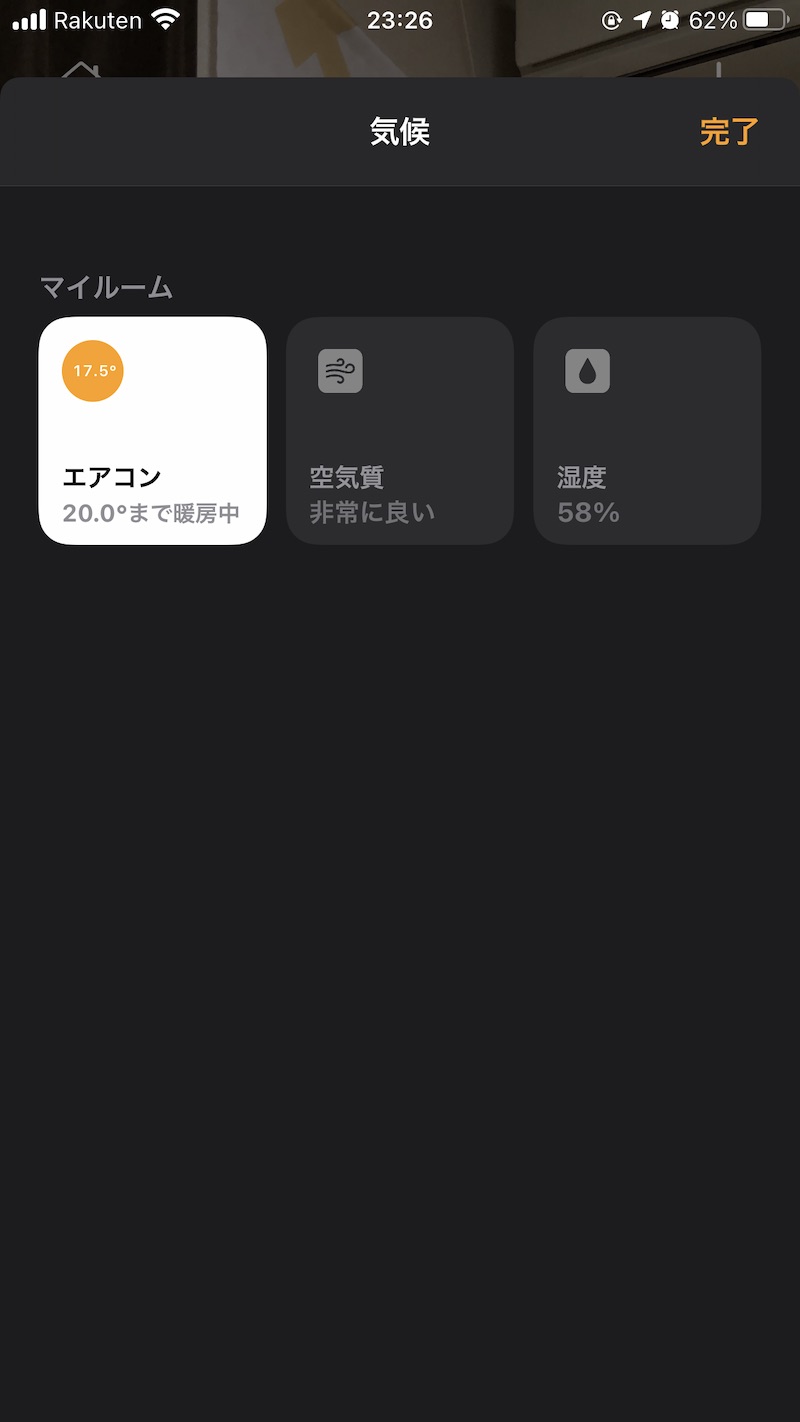
特に空気質でオートメーションを組むことができるので、空気質の表示は重要だ。
番外 : Mi Air Purifier 3HをHomeKit化させる
私がこの機種を持っていないので、実際にこの通りやって使えるかはわからないが、一応書いてみる。
もしこの機種を持っていて、使えたならばコメントにて報告してくれるととても嬉しい。
Mi Air Purifier 3をお持ちの方が試していただいたようで、
使えるとのコメントを頂いた。
ありがとうございます!
アプリのインストールとトークン抽出
ここまでは上記の「セットアップとトークン抽出」と同様の手順だ。
デバイスIDの取得
Macでの説明である。
ターミナルを起動し、ラズパイへログインしよう。
ユーザーやパスワードを変えている方は読み替えて。
$ ssh pi@raspberrypi.local
ログイン後、miioをインストールする。
$ sudo npm install -g miio
インストールが完了したら、以下のコマンドを入力し実行。
miio discover
すると同じネットワーク内のシャオミ製品が表示される。
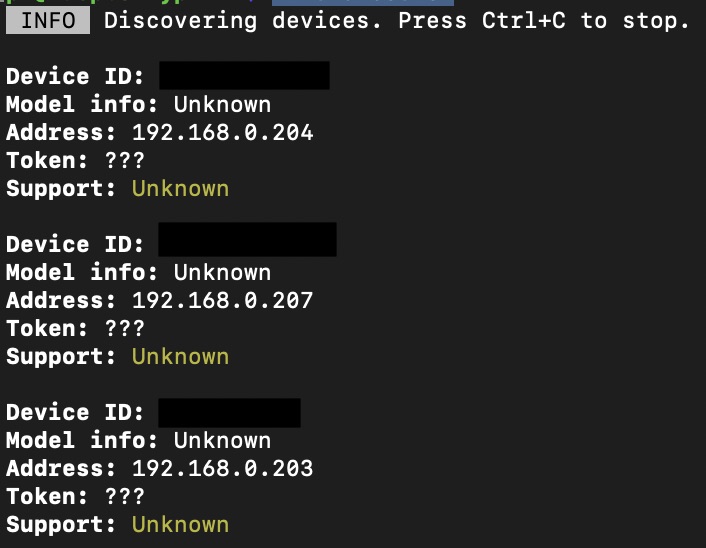
Device IDに表示されている番号がデバイスIDだ。
製品の特定はIPアドレスから行おう。
この方法でトークンが取得できることもあるらしいが、機種等限られるらしい。
プラグイン (Homebridge Xiaomi Air Purifier3) のインストール
Homebridge管理画面から上部の「プラグイン」をクリックし、検索入力欄に「xiaomi air purifier3」等と入力してHomebridge Xiaomi Air Purifier3のプラグインをインストールしよう。
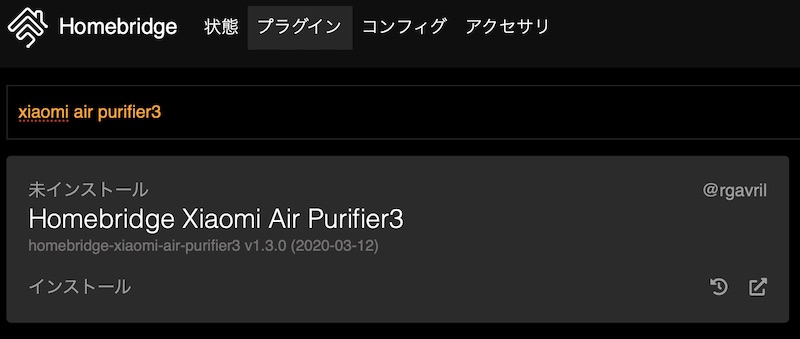
こちらも「コンフィグ」からconfig.jsonを直接いじる必要がある。
こちらはエディタ内の「accessories」の中に以下の内容をコピペしよう。
編集が必ず必要な箇所はdidとipとtokenのみである。
「accessories」に他のプラグインインストールの影響で複数ある場合は、このページ内のplatforms版で解説したようにコンマに気をつけよう。
{
"accessory": "XiaomiAirPurifier3",
"name": "Xiaomi Air Purifier",
"did": "デバイスIDを入力",
"ip": "IPアドレスを入力",
"token": "トークンを入力",
"pm25_breakpoints": [5, 12, 35, 55]
}
pm25_breakpointsはホームアプリ上に表示される空気質の状態表示を変える閥値だ。
ホームアプリでの空気質の状態は「非常に良い」、「良い」、「普通」、「悪い」、「非常に悪い」の5つで区分される。
上の例だと以下のようになる。
| 単位 : μg/㎥ | 状態 |
| 〜5 | 非常に良い |
| 6〜12 | 良い |
| 13〜35 | 普通 |
| 36〜55 | 悪い |
| 56〜 | 非常に悪い |
編集が完了したら、「保存」ボタンを押して、管理画面の右上の電源ボタンからHomebridgeの再起動を行なえば完了だ。
ホームアプリ上に空気清浄機が表示されているはずだ。
終わりに
空気清浄機が「ホーム」アプリに対応することでより一層スマートホームっぽくなる。
私は単純だが、家に近づくと同時に空気清浄機をONにし、家から離れると空気清浄機をオフにするよう設定している。
また、窓に開閉センサーもつけているので、窓を開けると空気清浄機が止まるようオートメーションを組んでいる。
なんとなくスマートホーム化が自分の中で進んでいてかなり楽しい感じだ。















コメント
Mi Air Purifier 3の方だと思うんですがHomeKitで動作しました。tokenの取得方法が助かりました。Xiaomiの製品は加湿器を買う予定です。
動作したようで良かったです。
トークンの取得が若干ややこしいですからね。。