この記事ではHomebridgeを導入する方法をパソコンに疎い初心者でもなるべく導入できるようやさしく解説していく。
というのも私自身が他サイトでは少し知識がないとわからない記述、わかる前提の解説が多かったりして困ったこともあるので、できるだけ専門知識がなくても導入・構築できるように書いてみた。

HomebridgeはApple HomeKitに対応していない製品を対応させるためのフリーソフトって思ったらわかりやすいかな。
この記事はHomebridgeが何なのか、導入の目的を理解している人向けとなる。
HomebridgeやApple HomeKitってなんぞや?という人はまず以下の記事を読んで頂きたい。
超簡潔に言うと、「iPhoneでお家全体をコントロールできるようになるもの」だ。
準備するもの
・Raspberry Pi等の24時間運用ができるコンピュータ
個人的には大は小を兼ねる的な意味でModel Bのラズパイをおすすめするが、
Homebridge程度であればzeroでも基本的には問題ないだろう。

ラズパイがよくわからない人は上記のようなスターターキットを買う方が安心だよ。
また、必ずしもRaspberry Piである必要もなく、使っていないパソコン等でも代用はできるが、低電力で24時間稼働が可能という点ではRaspberry Piをオススメする。
何か今後Homebridge以外でも24時間稼働させる簡易サーバー的なものを作ってみたいものがあれば活用できるのも良い点だ。
今回この記事ではRaspberry Piを用いた設定を詳しく解説していく。
Raspberry Piの初期設定
スターターキットを購入した人は、製品によって完成度が異なるかもしれないが、本体にヒートシンクを貼り付けたり、ケースに本体を入れたりしてちょっとした自作PC感を楽しもう。
別途、有線キーボード、マウス、モニター(HDMI)等があった方が設定が楽なのでできれば用意しよう。
SDカードにRaspberry Pi OSをインストールする
まずは手持ちのパソコンからRaspberry Pi Imagerをダウンロードする。
ラズパイに挿すSDカードを手持ちのPCに挿した後、
Raspberry Pi Imagerを起動し、フォーマットを行う。
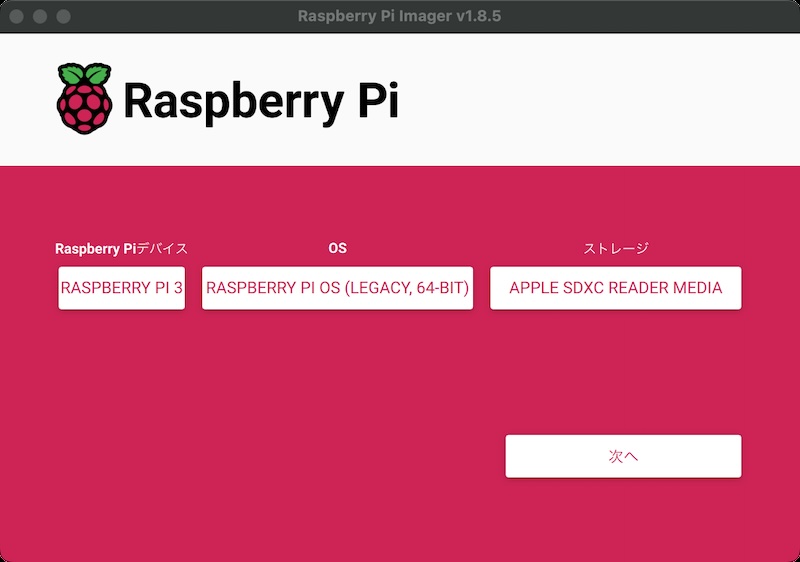
持っているラズパイの種類を選択した後、OSの欄のボタンを押しRaspberry Pi OS (64bit)を選択。

ラズパイ3以降は64bit、それより前は32bitが良さそうかも。
ストレージを選ぶボタンでSDカードを選択後、次へボタンを押す。
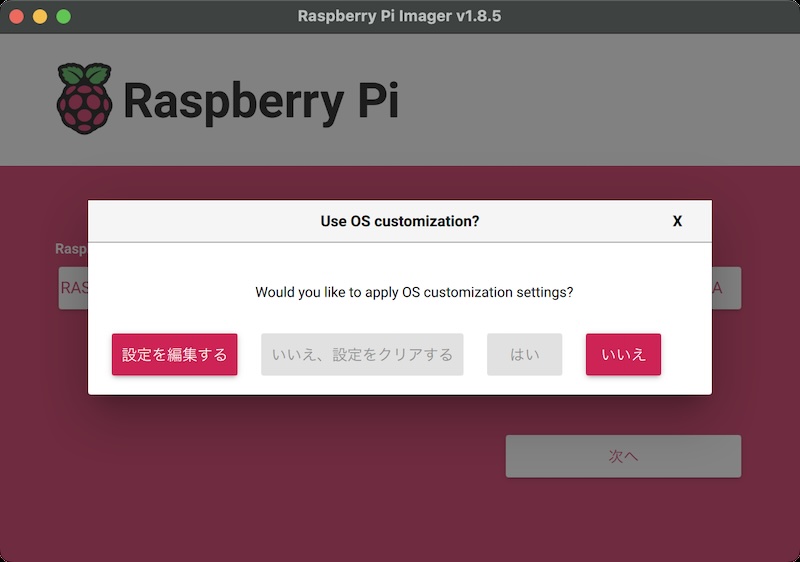
設定を編集するボタンから予め色々設定を入れておく。
予めユーザー名、パスワード、ホスト名等を決められるので入力しておこう。
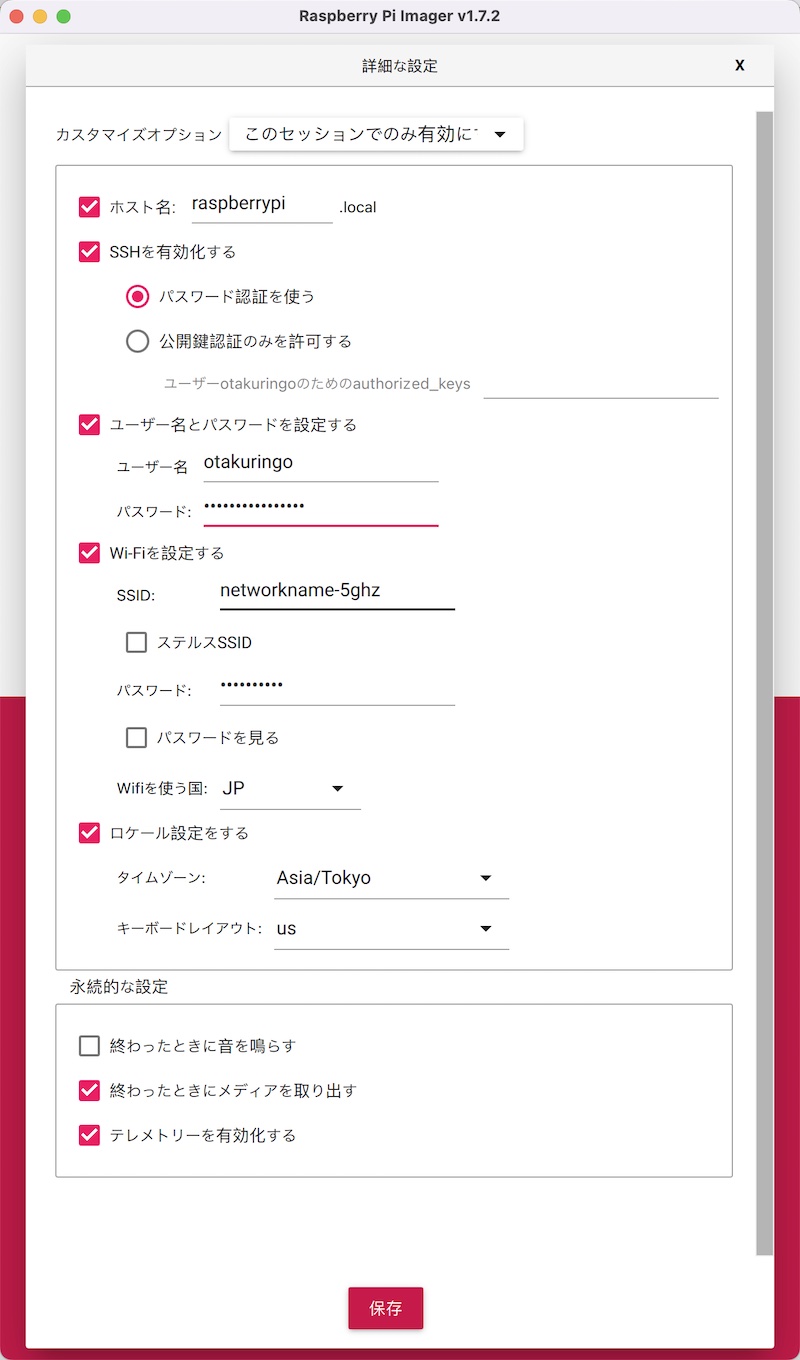
適当なホスト名の設定、SSHの有効化、ユーザー名とパスワードの設定、Wi-Fiの設定もできるところは全て済ませておこう。
編集後、保存して進むとSDカードに書き込みが始まる。
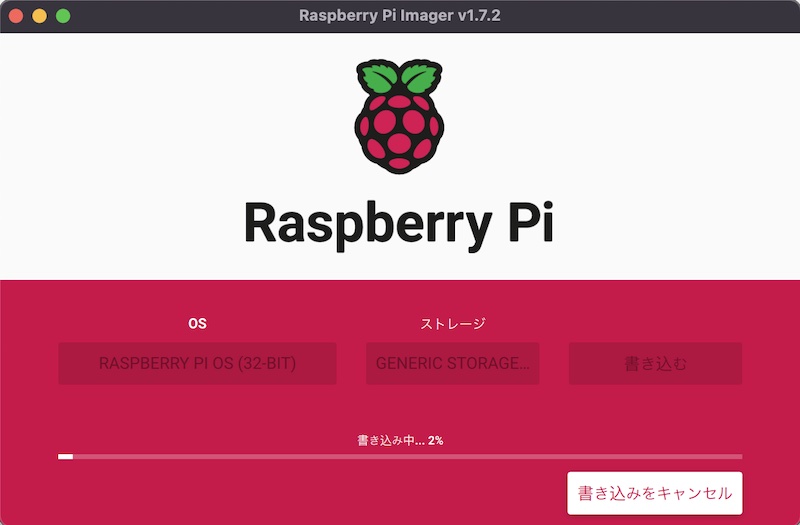
書き込み終了後、Raspberry Pi本体にSDカードを挿して電源を点けて起動するまで待機。

ラズパイにモニタやマウス、キーボード、を繋げられるならそれもしておくとわかりやすくて楽かも。
Wi-Fiの設定ができなければ有線LANは必ず繋いでネットワークに参加させておいてね。
VNCをONに設定(任意だがやっておくと便利)
ここから先はMacやWindowsなどからSSH接続する。
本解説は基本的に手持ちPC側から設定操作を行う。
以下はMacでの操作である。
WindowsはTera Termとか使えばいいと思う。
ターミナルを起動して以下のコマンドを入力しよう。

起動に時間がかかるのでうまくいかない時は何度か試してみてね。
$ ssh ユーザー名@ホスト名.local
SD書き込み時に設定したものを使用すること。
補足:最近になってpiユーザーがデフォルト仕様ではなくなった模様。
するとパスワード入力が求められるので、パスワードを入力しよう。
(初回はECDSAがなんとかって聞かれるかもだが、yesと入力してEnter)
これでラズパイとSSH接続が完了する。
次にVNCの有効化作業だ。

VNCを有効化することでMac等の端末からラズパイを画面操作できるよ。
ログインしたら次に以下を入力。
$ sudo raspi-configすると以下の画面が表示されるので上下左右Enterキーを駆使して、「Interface Options」を選択。
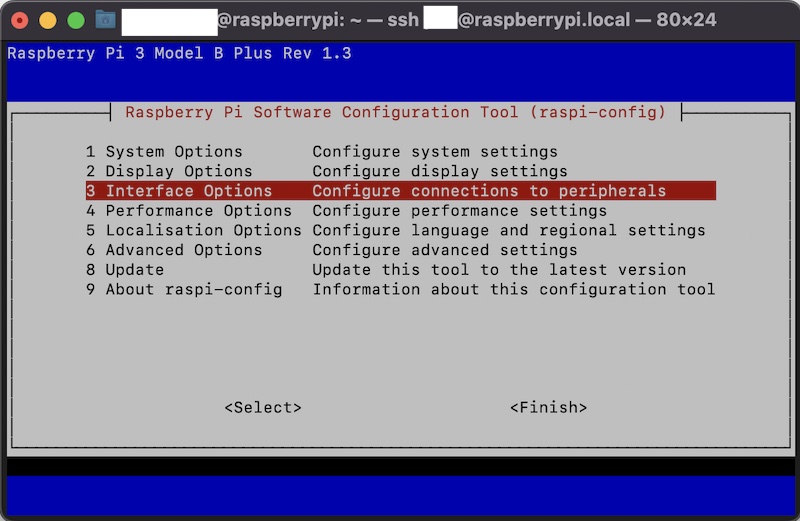
次に「VNC」を選択。
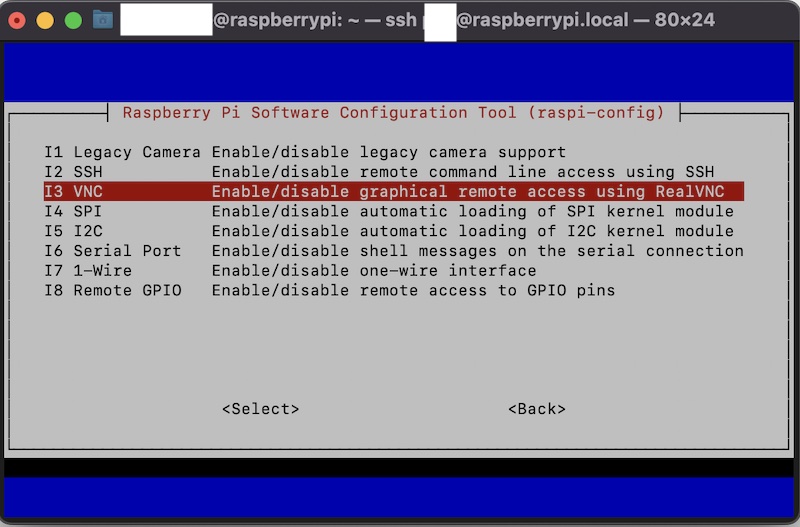
あとは有効、無効の選択肢が表示されるので有効側(Enable)を選択し、raspi-configのトップまで戻り「Finish」を選択して終了。
これでVNCが有効化される。
VNC ViewerでVNC接続してみる
ここからは再びMac(PC)での操作に戻り、VNC ViewerをダウンロードしてVNC接続しよう。
VNC Serverに設定したホスト名を入力しOK。
その後ユーザー名、パスワードを聞かれるので入力すると画面が表示される。
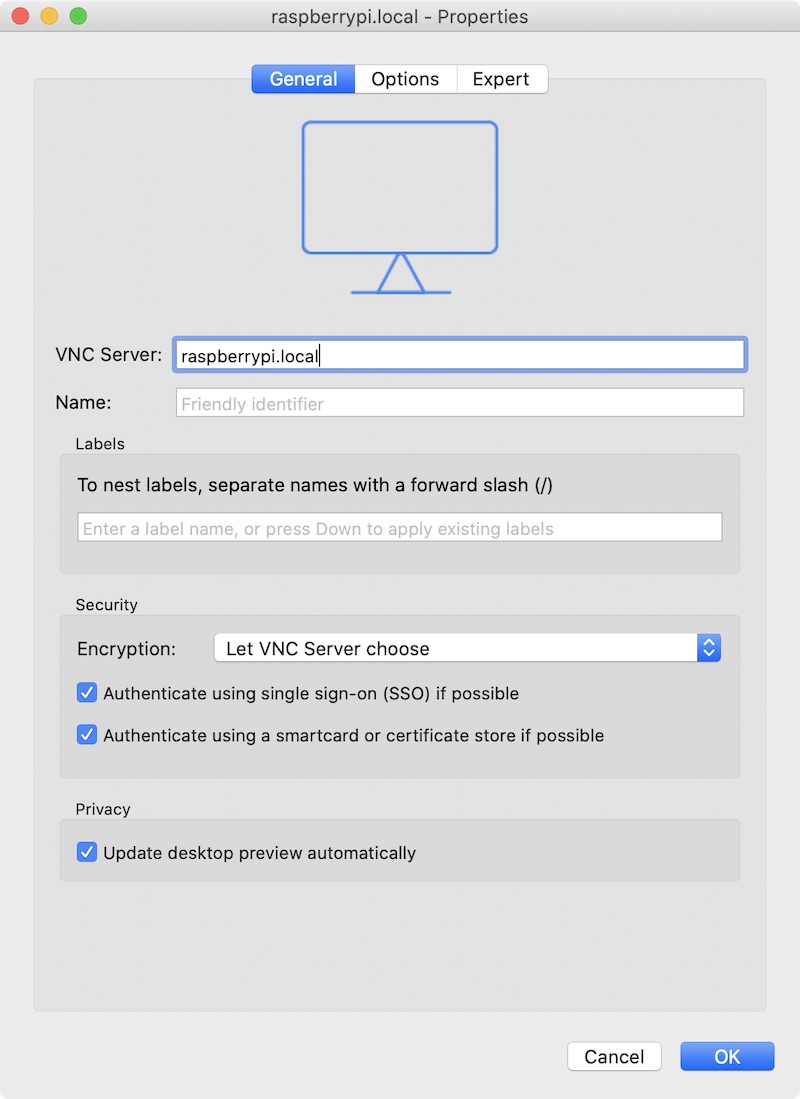
VNCで接続後は画面右上にアップデート表示があるかもしれないので、必要に応じてアップデート等もついでにやっておこう。
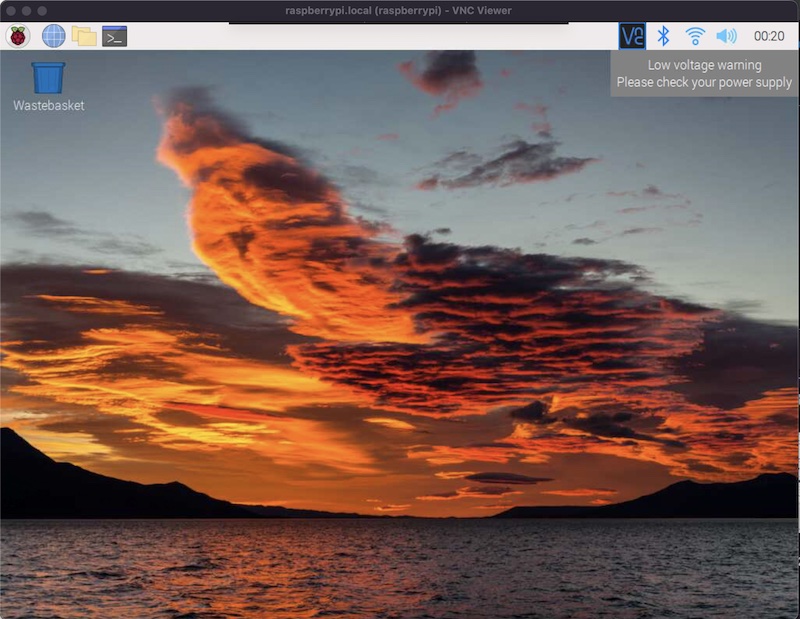
Homebridgeのインストールまで
SSH接続した状態でターミナルから以下の作業を実行していこう。
パッケージの最新化
Vimをインストール。(この先使うかもしれないから。。)
$ sudo apt-get update
$ sudo apt-get install vimインストール済みのパッケージを更新する。
$ sudo apt-get upgrade
npm, nをインストール
$ sudo apt install npm$ sudo npm i -g nNode.jsをインストール
Homebridgeを使うために必要。
node.jsの安定版をインストールする。
$ sudo n stable

私が使っているプラグインは全てNode.jsのバージョン16.19.0で確認してるよ。
もし合わせたかったらstableの部分を16.19.0に変えて実行してね。
バージョン確認でインストールできているか確認する。(バージョン表示でインストール済)
$ node -v
Avahiをインストール
ラズパイからIPアドレスではなくホスト名で機器を見つけるために必要。
$ sudo apt-get install libavahi-compat-libdnssd-dev
Homebridgeをインストール
Homebridge本体とWeb管理ツールであるHomebridge Config UI Xをインストールする。
$ sudo npm install -g --unsafe-perm homebridge homebridge-config-ui-x
サービスのインストール
$ sudo hb-service install --user homebridge
インストールが完了すると、ターミナル上にURLが3つほど出力されるので
URLのどれかを手持ちPCブラウザのURL欄に入力してhomebridgeが起動できているか確認する。
初回にアクセスすると、homebridge用のユーザー名、パスワードを作成する画面に飛ぶはずなので、適当なユーザー名とパスワードを入力してアカウントを作成する。
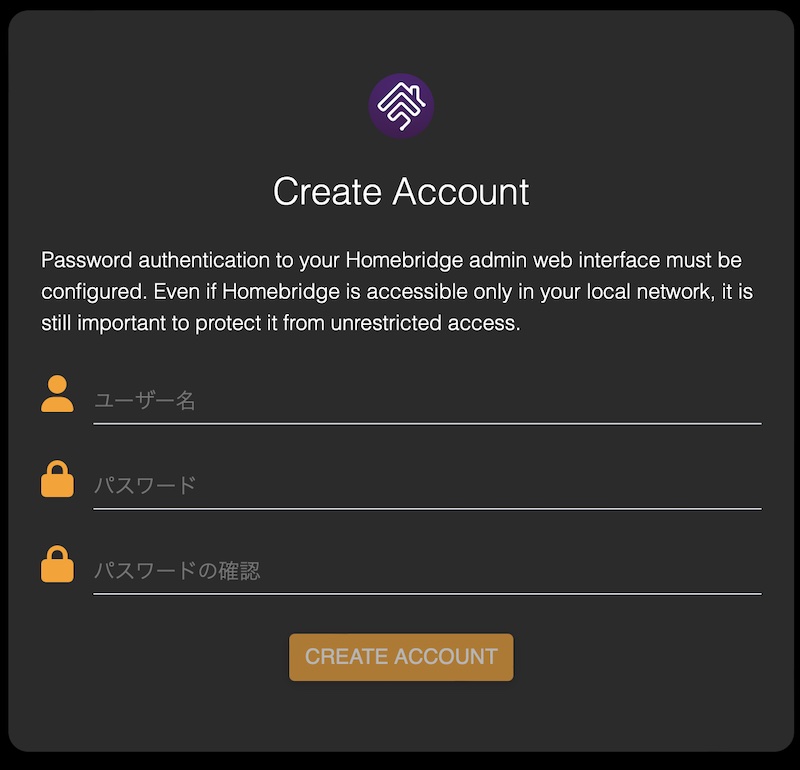
アカウント作成後は以下のような画面が表示される。
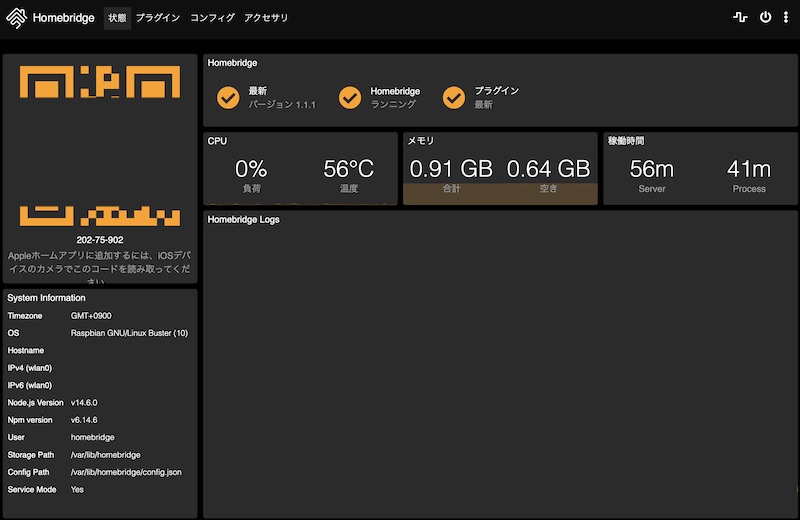
かなり便利になりました。
上記のようなWeb管理画面にアクセスできればOK。
iPhoneでQRコードを読み込む
アクセスしたブラウザ画面上に表示されているQRコードをiPhoneで読めばホームアプリにブリッジが追加される。
iPhone上で「ホーム」アプリを起動させて、アクセサリを追加からWeb管理画面のQRコードを読み込めば準備OK。

ここまででHomebridgeの導入は完了だよ。
意外と簡単だったよね。
終わりに
一見難しそうだが、昔に比べてHomebridge Config UI Xの登場で格段に難易度が下がった印象。
基本的にここからあとはブラウザ上でプラグインを追加していけば色々な機器がHomeKitに対応した体になる。
またある程度環境を構築したらバックアップも忘れずに取っておこう。
私が紹介した各種プラグインはこちらでまとめているので興味があるものはどんどん入れてみてほしい。


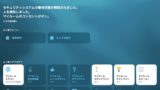



























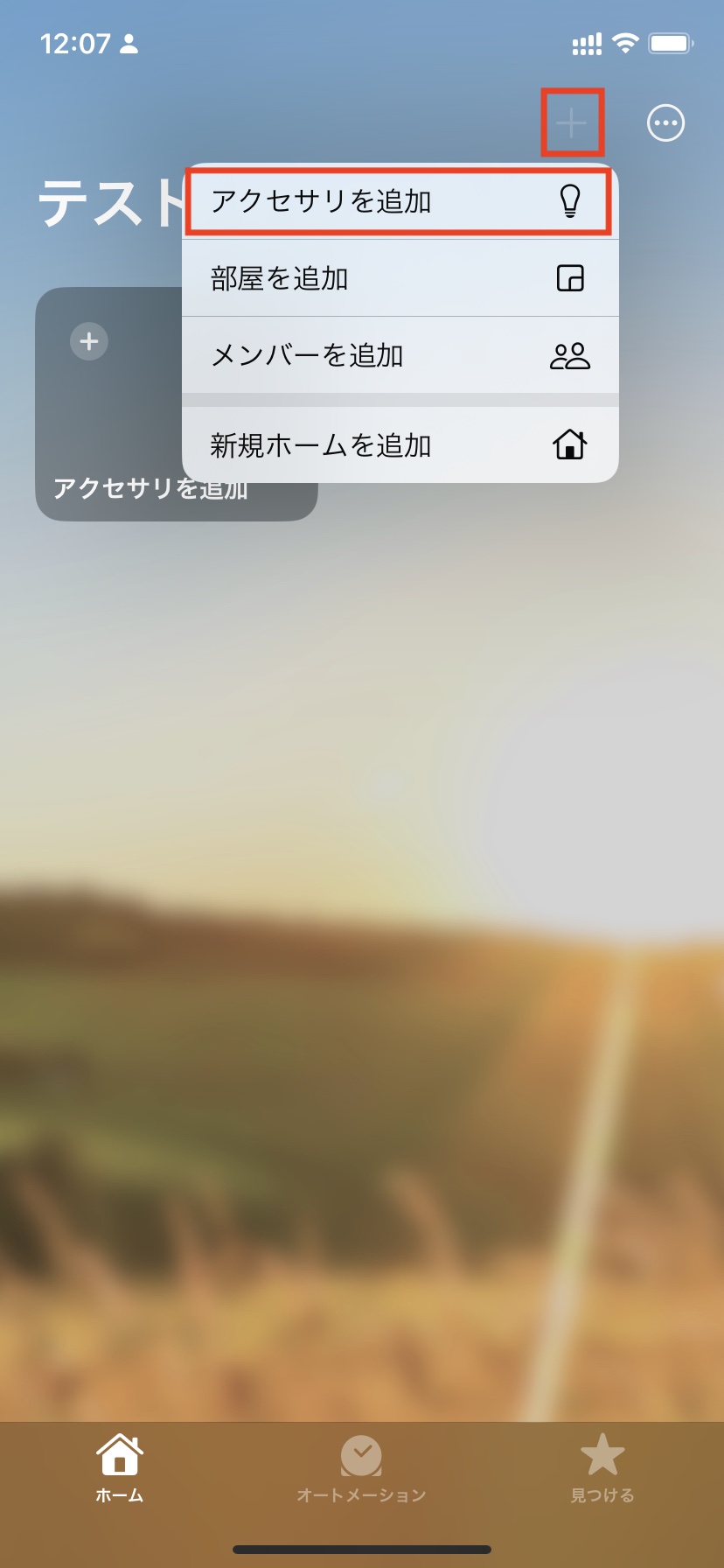
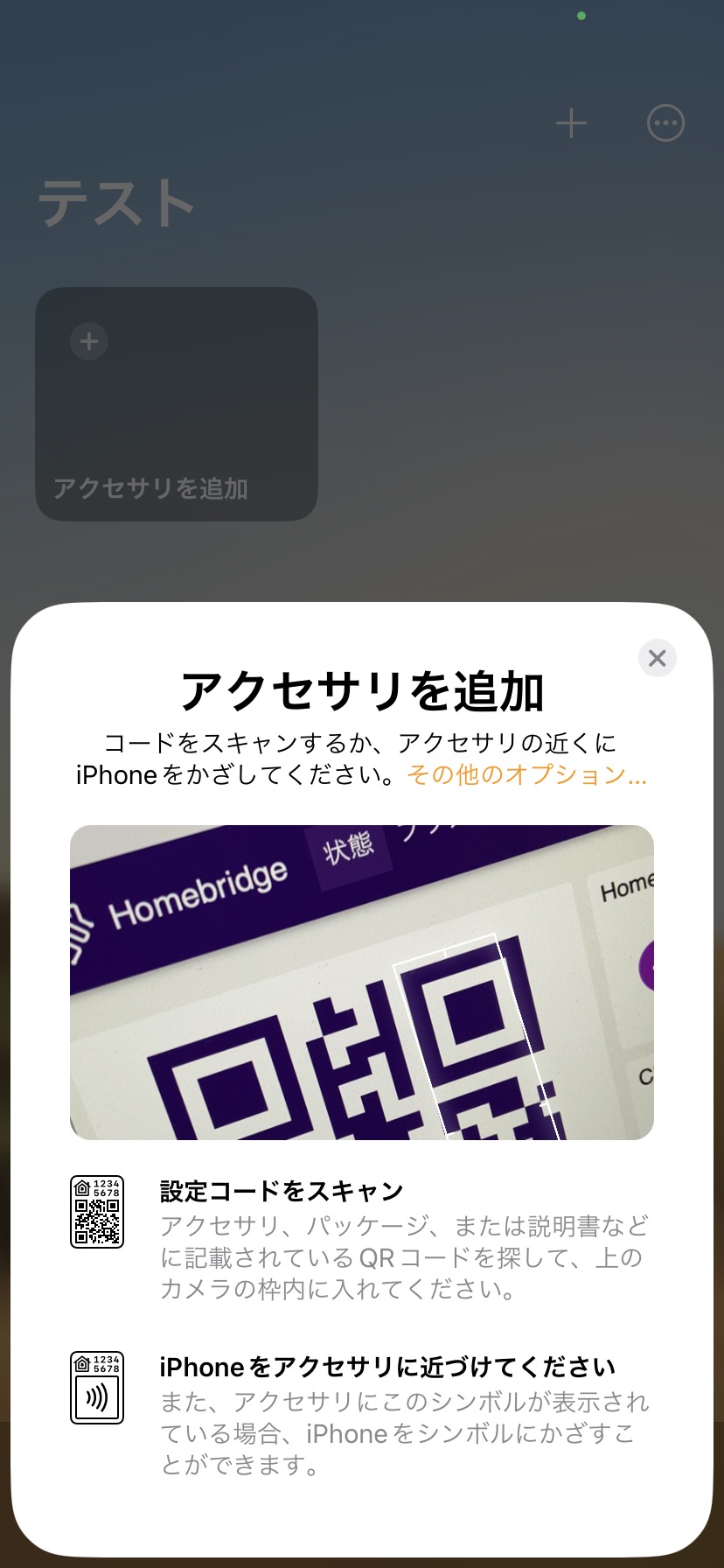




コメント
質問です。
インストールが完了すると、ターミナル上にURLが3つほど出力されるので、までは終了しました。
URLのどれかを手持ちPCブラウザのURL欄に入力してhomebridgeが起動できているか確認するが、このサイトにアクセスできませんとなります。
解決方法はありますでしょうか?
コメントありがとうございます。
情報が少ないのでアドバイスができません。
考えられるのは、なんらかの理由でhomebridgeがきちんと起動できていない可能性があります。
それ以外の場合は、「localhost このサイトにアクセスできません」等で検索してみてください。
今回 ラズベリーパイ4B 8Gを購入しました。
Homebridgeをつかってお家をじゃんじゃんスマートホーム化していこうと考えています。
様々なページを見て、超初心者の私が理解しやすかったので、このページを参考に環境構築していこうと思っているのですが、
8Gの場合、OSは64bitのものの方が良いと書いてある方もいました。
Homebridgeを使う上で、64bitだとプラグインが動かないとか少なくなるとかあるんでしょうか?プログラミングについて何もわからない初心者ですので、見当違いなことを質問していたらすいません。
お知恵をいただけるとありがたいです。
今日が良い日になりますように。
コメントありがとうございます。
また参考にして頂きありがとうございます!
せっかく8GB RAM搭載のものを買ったなら64bit版使いたいですよね。
恐らく64bit版でも大丈夫だとは思いますが、、、私自身確認していないため確実にとは言い切れません。
とりあえず64bit版を入れてみてうまいこと行かなければ32bitで入れ直すの考えの方がいいかもですね!
無難に行くのであれば記事通り進めるですかね…
ちなみにこの記事ではOSインストール後にHomebridgeを自分でインストールしに行くちょっと回りくどい方法を取っています。(前はImagerからHomebridge付きでインストールできなかったから?かそもそも自分がそれを知らなかったかはちょっと記憶が定かではないですが。。)
現在ではRaspberry Pi Imagerの歯車マークからある程度の設定(記事参照)を行い、OS選択時に
Other specific-purpose OS
↓
Home assistants and home automation
↓
Homebridge
からインストールすればRaspberry Pi OSとHomebridgeが同時にインストールされるのでかなり簡単になると思います。
(インストールされるOSが64ビット版かは確認していません。)
インストール終了後、SDカードをラズパイに入れて起動すればHomebridgeも立ち上がってると思うので、
ブラウザからhttp://raspberrypi.local:8581/
にアクセスすればすぐにHomebridgeが使えると思います。
答えになっていないかもですが、ぜひ64bit版で挑戦してみてほしいなと勝手ながら思っておりますw