私は基本的にごちゃごちゃしたものが嫌いな性格である。
その為Macのデスクトップ等もファイルが何もない状態で綺麗にしておきたいタイプだ。
今回は機能性は度外視でできるだけ見た目を綺麗にしつつスッキリしたMacを目指すために私がやっていることをご紹介する。
Dockは起動中のもののみを表示
Dockはよく使うアプリをあらかじめ並べておきすぐにアクセスできるようにする便利な機能である。
が、アイコンが並んでるだけでなんとなくごちゃっとしてる感じで嫌なのでこれを実行中のアプリケーションのみDockに並べるようにする。
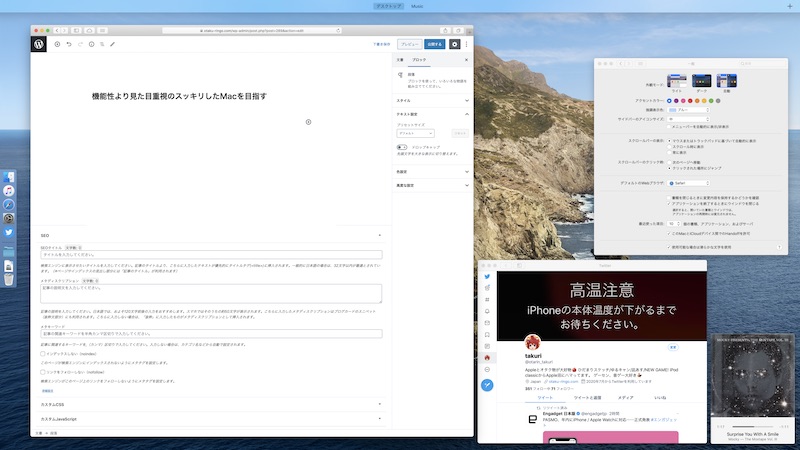

上記ではミュージック、Safari、設定、Twitterが起動しているとわかる。
設定方法
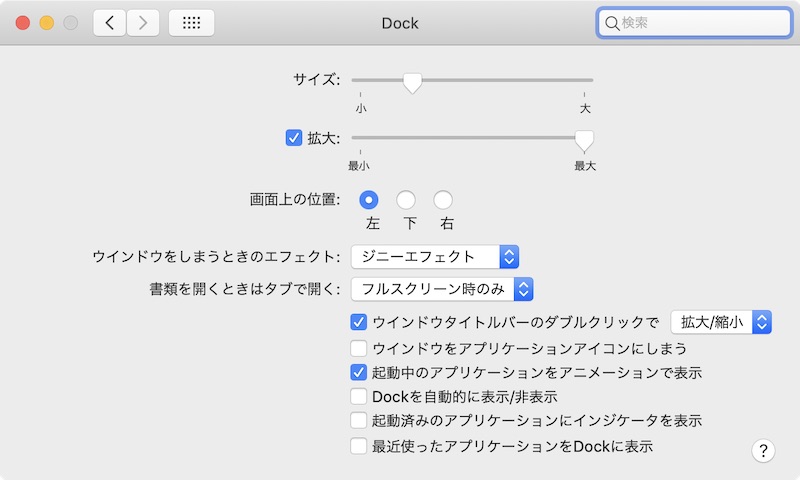
まずは設定→Dockから上記のように設定しよう。
必要に応じてDockの非表示で完全にスッキリだ。(最初からこうすれば良いと言うのは置いといて)
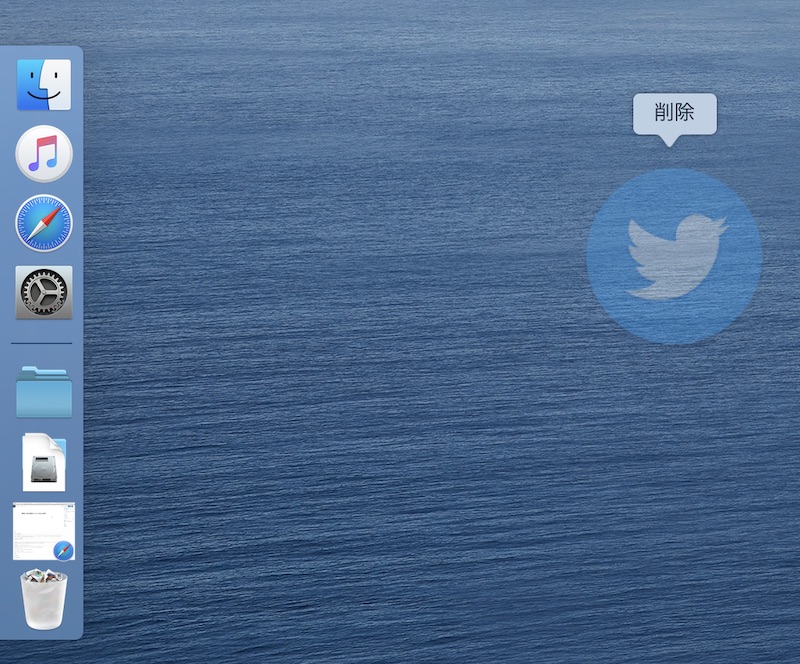
あとはDock上にあるFinderとゴミ箱等の常時表示を除いたアプリアイコンをデスクトップの何もないところにドラッグアンドドロップしてDock上から削除する。
これでアプリを起動させたらDock上に出現し、終了させたらDock上から消える動作になる。
アプリの起動はどうするのか?
Launchpadを使う
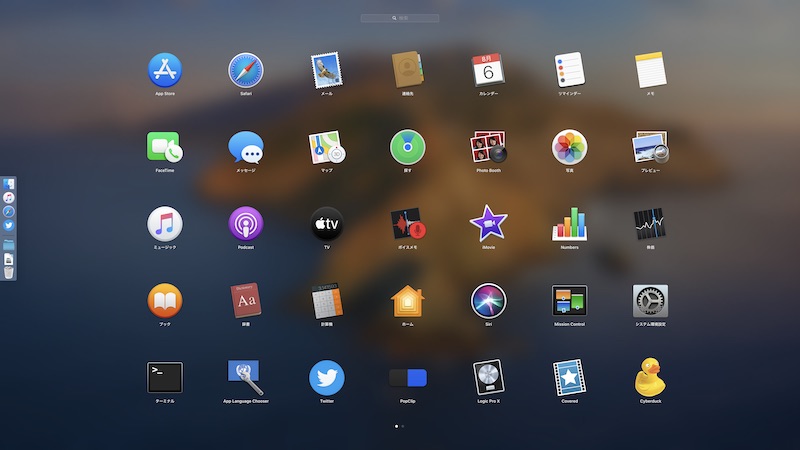
Mac OS X Lionから搭載された機能で、iPhoneのようにアプリを並べて表示する機能である。
こいつの使い勝手が意外と良いので慣れてしまえば意識せずに使っていける。
デフォルトでの使い方はトラックパッドを利用している時に4本指でついばむ(ピンチ)と表示される。
Magic Mouseの場合はキーボードのF4キー部分を押すか、BetterTouchTool(有料)を導入してMagic MouseにLaunchpadを割り当てよう。
私の場合は3本指クリックでLaunchpadを起動するようにしている。
私はよく使うアプリケーションは1ページ目に登録しておき、普段あまり使わないアプリケーションは検索欄に入力して探す。
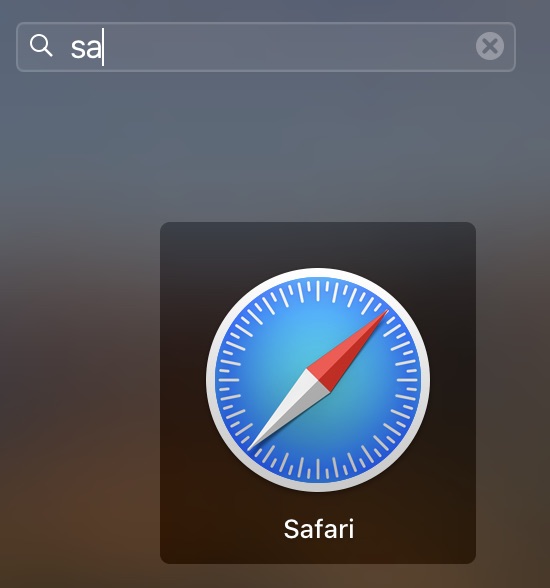
入力の際は検索ボックスにマウスを持っていく必要もなく、そのまま入力すればすぐに検索が始まりEnterキーで起動できる。
Spotlightを使う

メニューバーの右端の方にある虫眼鏡マークをクリックするとSpotlight検索が利用できる。
またはキーボードのCommand + スペース(デフォルトの場合)で利用できる。
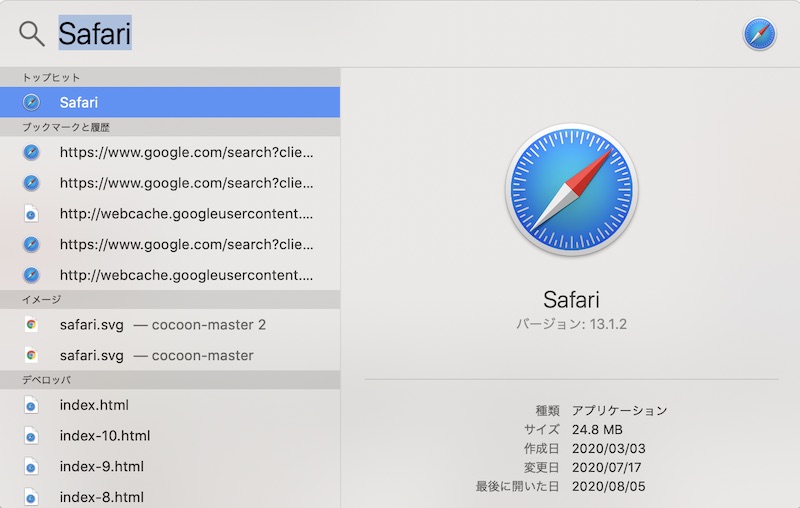
こちらも入力と共に検索されるので希望のアプリケーションが出現したらEnterキーで直接起動できる。
全画面向きなアプリは全画面にする
例えば、ミュージックは割と全画面向きなアプリだと感じる。
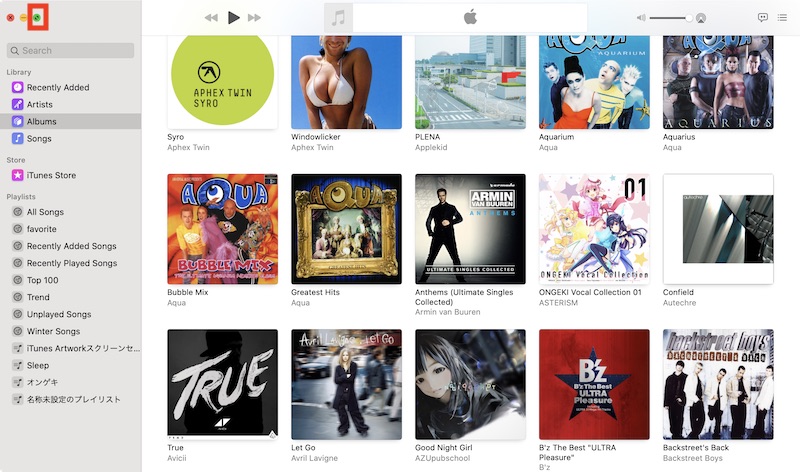
アプリケーション左上の緑色のボタンを押すと全画面表示になる。
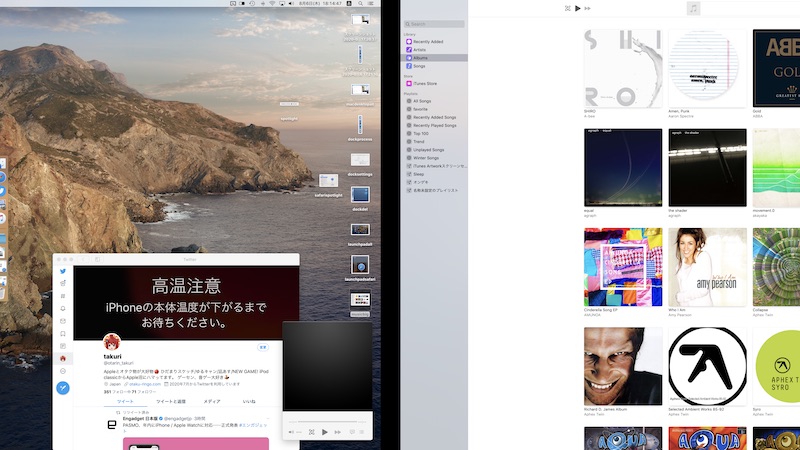
新しくスペースが作成された上で全画面となるので、トラックパッドの場合は4本指の左右スワイプで、Magic Mouseの場合は2本指の左右スワイプで切り替えが行える。
デスクトップにあるファイル等を整理
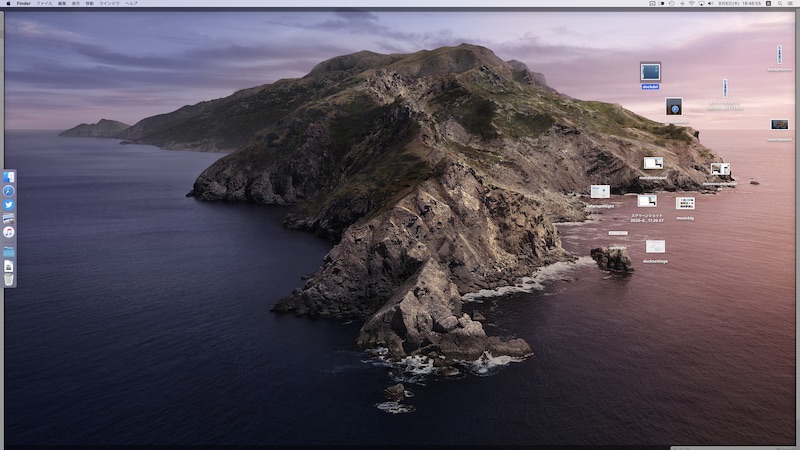
ごちゃついて見える要因でもあるデスクトップにあるファイル群。
適当にファイルを置いてればどんどん散らばる。

そんな時はとりあえず整理整頓としてデスクトップ画面表示中にCommand + Option + 1を押そう。
名前順でソートした上で整理してくれる。
なお、数字部分を変えると以下のようにソートする。
| 1 | 名前順 |
| 2 | 種類 |
| 3 | 最後に開いた日 |
| 4 | 追加日 |
| 5 | 変更日 |
| 6 | サイズ |
| 7 | タグ |
ただデスクトップに何もないのが綺麗なので定期的にデスクトップ以外に移動させたりしよう。
以上、特別知識がなくてもできることなので、ちょっと最近ゴチャついてきたなって感じる人は是非試してみてはどうだろうか。



コメント