Amazonで安いtapo C100というネットワークWi-Fiカメラを購入した。
購入目的は、外出先からでも自宅の状況を確認する為だ。
あまり値段が変わらないのでチルト機能等があるC200の方がいいかも知れないが、現時点では特に操作する必要もないので少し安いC100にした。
この機種、もちろんHomeKitには対応していない。(アレクサやGoogle アシスタントには対応)
なので今回もプラグインを入れて対応させよう。
それではやってみよう。
今はAnkerのEufy IndoorCamという製品がTapo C100やC200に迫る安さでHomeKit対応カメラ(アップデートで対応したようだ)として発売されている。
今は無理してC100をHomebridgeで対応させるより、Anker製品を購入した方が良いかもしれないが、Homebridgeで様々な製品をHomeKit対応させていくのが好きな人はTapoシリーズでも良いだろう。
準備
まずはTapoアプリをダウンロードし、アプリでカメラを使えるように設定しておこう。
設定が終わったら、アプリのカメラ画面→設定(画面右上の歯車)→高度な設定→カメラのアカウントから好きなユーザー名とパスワードを入力し、アカウントを作っておこう。(これはアプリのログイン等に使うTP-Linkのアカウントではなくカメラのストリーミング用アカウント)
今回もHomebridgeプラグインを使用する為、事前にHomebridgeサーバーを動かしておこう。
以下の参考記事のHomebridgeのインストールまでが終わった状態での解説とする。
ffmpeg for homebridgeのインストール
ラズパイにSSHでログインし、以下をインストールする。(ラズパイ用)
sudo curl -Lf# https://github.com/homebridge/ffmpeg-for-homebridge/releases/latest/download/ffmpeg-alpine-arm32v7.tar.gz | sudo tar xzf - -C / --no-same-owner
プラットフォーム別のインストール方法、および最新情報はこちらから
プラグイン (Homebridge Tapo Camera) のインストール
Homebridge管理画面から上部のプラグインをクリックし、検索入力欄に「Homebridge Tapo Camera)と入力して検索しよう。
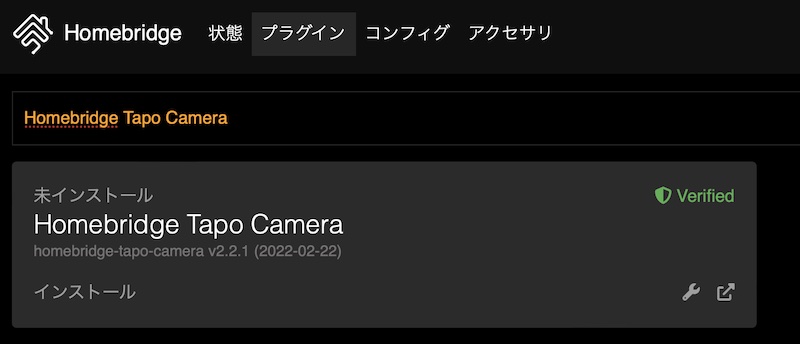
Homebridge Tapo Cameraというプラグインが表示されるはずなので、「インストール」をクリックしてインストールしよう。
Homebridge Tapo Cameraの設定
インストールが終わると設定画面が表示される。
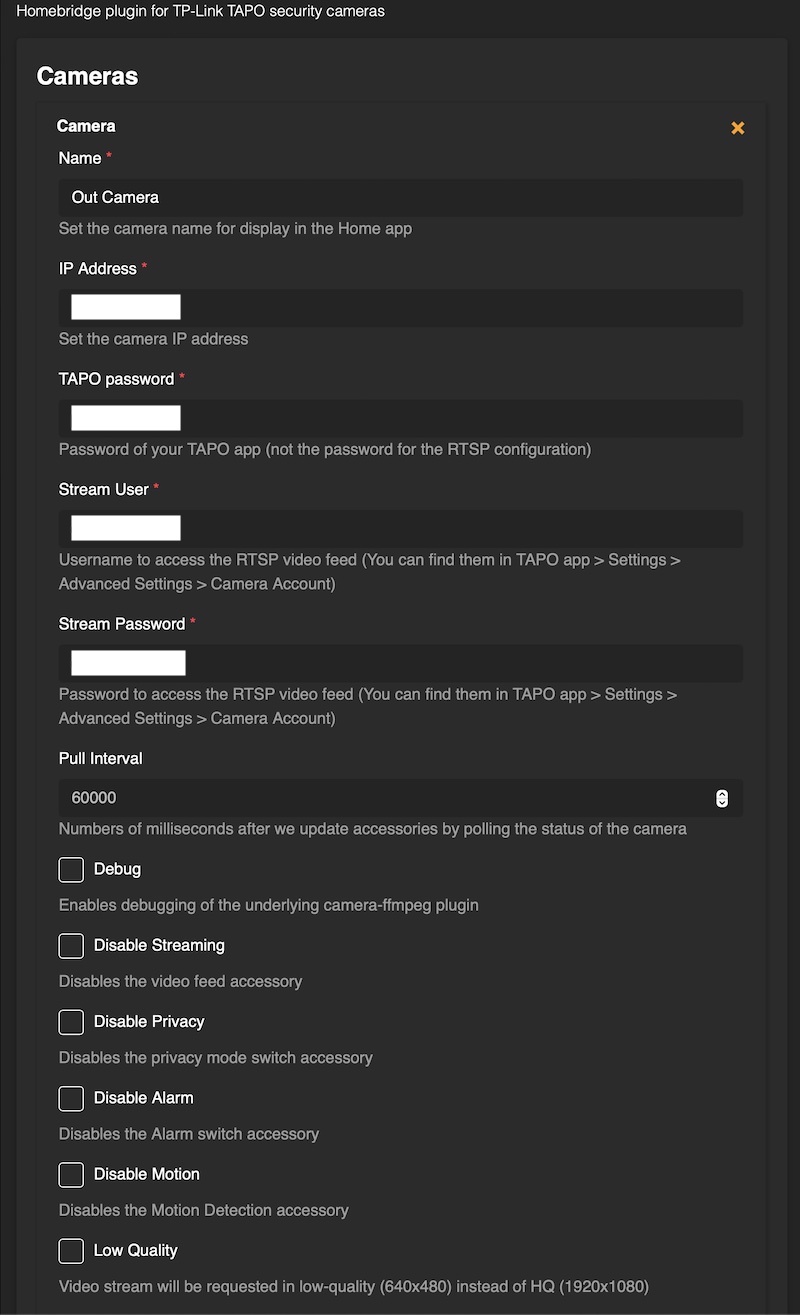
| Name | 適当なカメラの名前 |
| IP Address | カメラのIPアドレス IPはTapoアプリのカメラの設定画面から調べられる。 ルーター等で固定IPにしておいた方が良いだろう。 |
| TAPO password | Tapoアプリログイン時のパスワード(ユーザー名、アドレスは不要) |
| Stream User | カメラのアカウントのユーザー名 |
| Stream Password | カメラのアカウントのパスワード |
設定終了後、Homebridgeの再起動を行う。

ホームアプリにカメラを追加する
自動でホームアプリに追加されないため、手動で追加する必要がある。
Homebridgeを再起動してしばらくすると、Homebridge管理画面のログ上にこっそり以下のようなログが吐かれている。

この8桁のセットアップコードを記録しておく。
その後、ホームアプリでアクセサリを追加する。
全て完了すると追加される。
結果
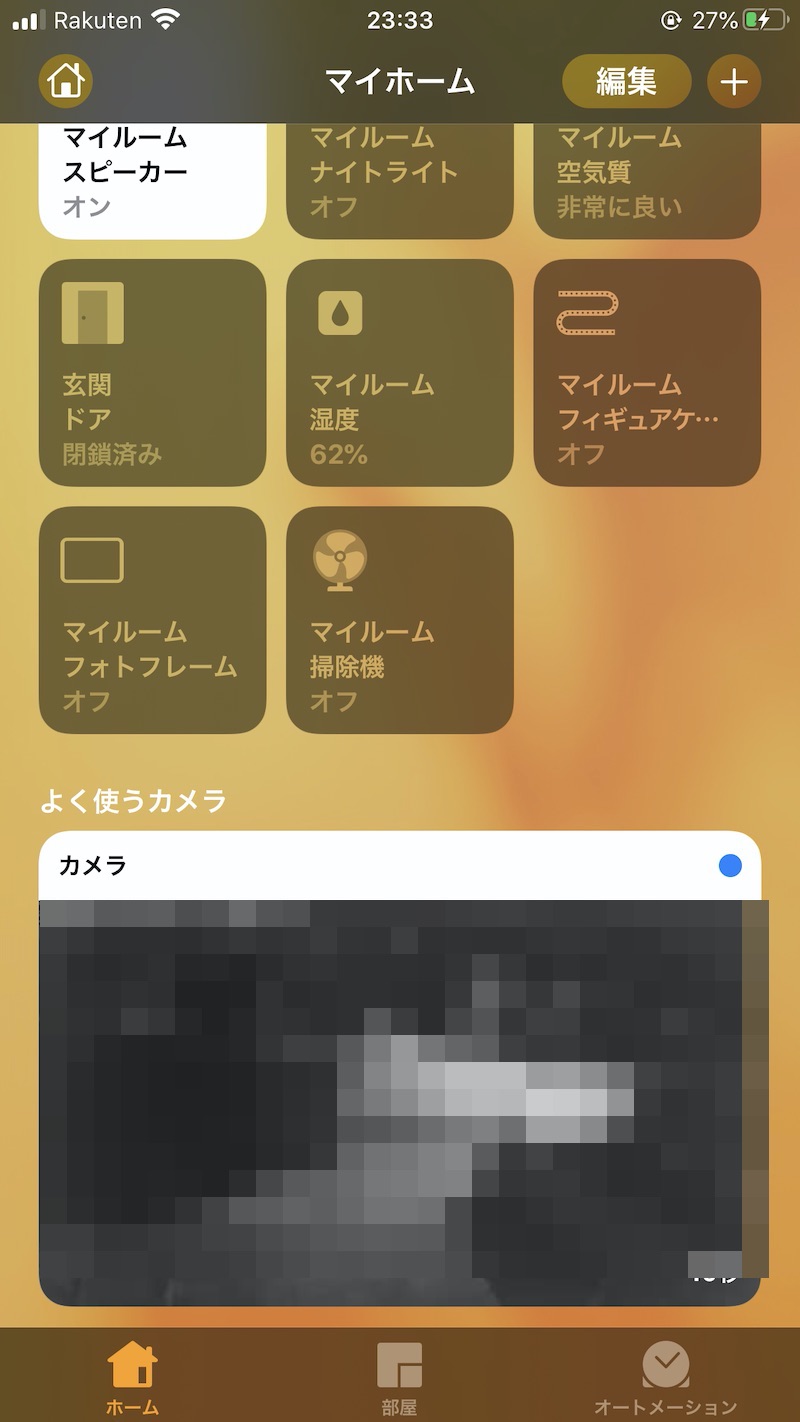
ナイトビジョンモードになっておりなんとも怪しい感じになってしまったが、それなりに写っている。
ちなみにこの状態ではリアルタイムで更新される感じではなく、10秒に1回画像が更新される感じである。
もちろん画像をタップするとライブ映像が表示される。
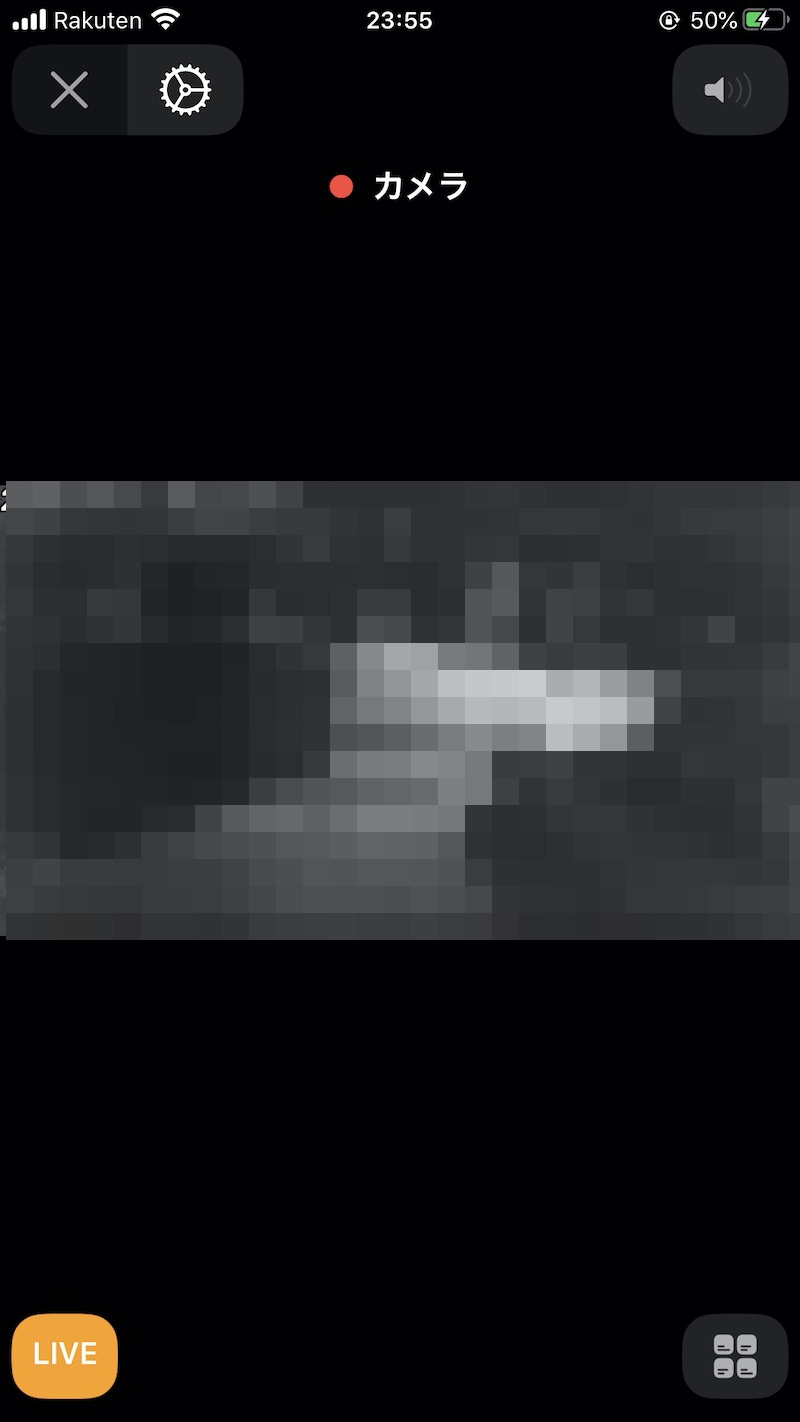
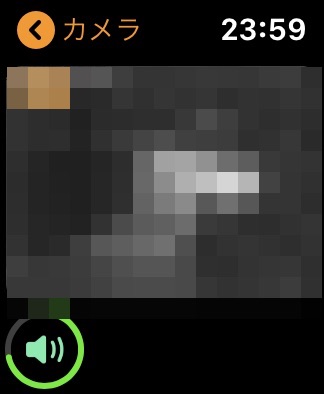
Apple Watchのホームアプリからも見ることができる。
音声もApple Watch本体から流すことができ便利だ。
もちろん外出先からも見ることができる。
ちなみにスイッチが2種類とモーションセンサーも追加されている。
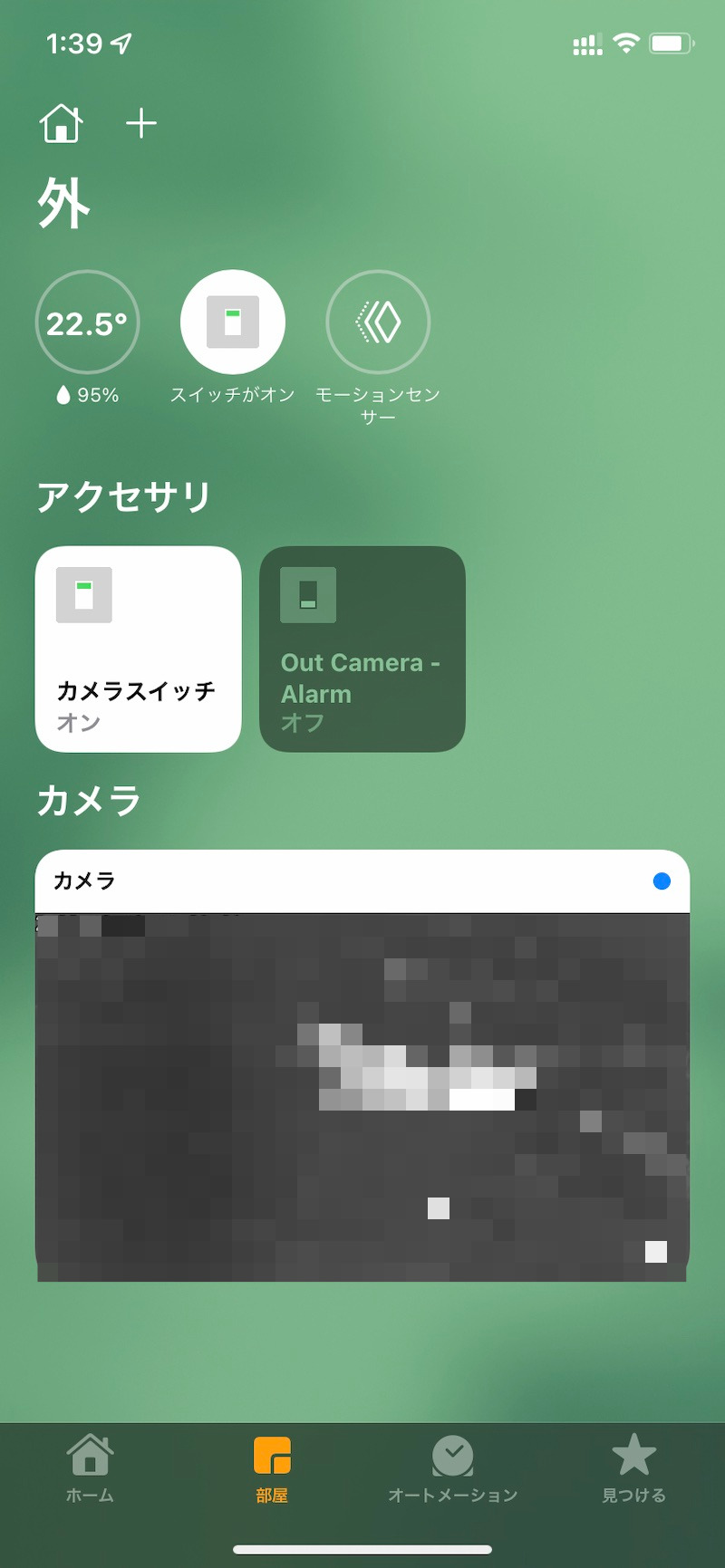
| 追加時のデフォルト名 | 詳細 |
| Eyes (トグルスイッチ) | スイッチがオン=カメラ表示 スイッチがオフ=プライベートモードと表示されてカメラがオフになる |
| Alarm (トグルスイッチ) | オンにするとカメラから警告音を出す |
| Motion (モーションセンサー) | カメラ上で動きがあるとセンサーが反応する |
上記各種スイッチとセンサーは設定時のDisable ○○(Alarm等)のチェックを入れると表示されなくなる。
Tapo C100の超簡易レビュー
製品自体の簡単なレビューを。
耐久性
この製品、屋外使用想定はされていないが、自分の責任で屋根付きの屋外にそのまま設置している。(できるだけ屋根に近づけて雨に濡れないようにしている)
設置後約3ヶ月ほど経過、途中真夏日や台風、気温一桁台等もあったが、問題なく動作している。
一応SDカード挿入口等の水が入り込みそうな場所にはテープ等で防水しているが、かなり耐久性がありそうである。
2021/06/17追記)もうすぐ1年経とうとするが、問題なく動作している。
結構な耐久性だと思う。
2022/06/19追記)約2年目。壊れる気配なし。
何より安いので、壊れたらすぐ買い直せる値段という安心感もあるのが良い。
屋外使用のモデルも発売されたようなので、屋外で使う場合は基本以下のモデルの方が良いかもしれない。
microSDカード記録機能
SDカード自体の記録はホームアプリから確認はできないが、Tapoアプリから確認ができる。
個人的には動体検知でのSDカードへの録画が非常に面白い。
洗濯物等を干すと、風の揺らぎで録画されっぱなしになることはあるが、そこは動体検知範囲の設定や動作感度の設定で誤動作を防ぐこともできる。
なんといっても、どの時間帯に記録がされているかグラフで分かるのも良い。
深夜帯に記録されてあるものを見てみるとただ車が通りがかっただけだとか、人が通ったとかが分かる。
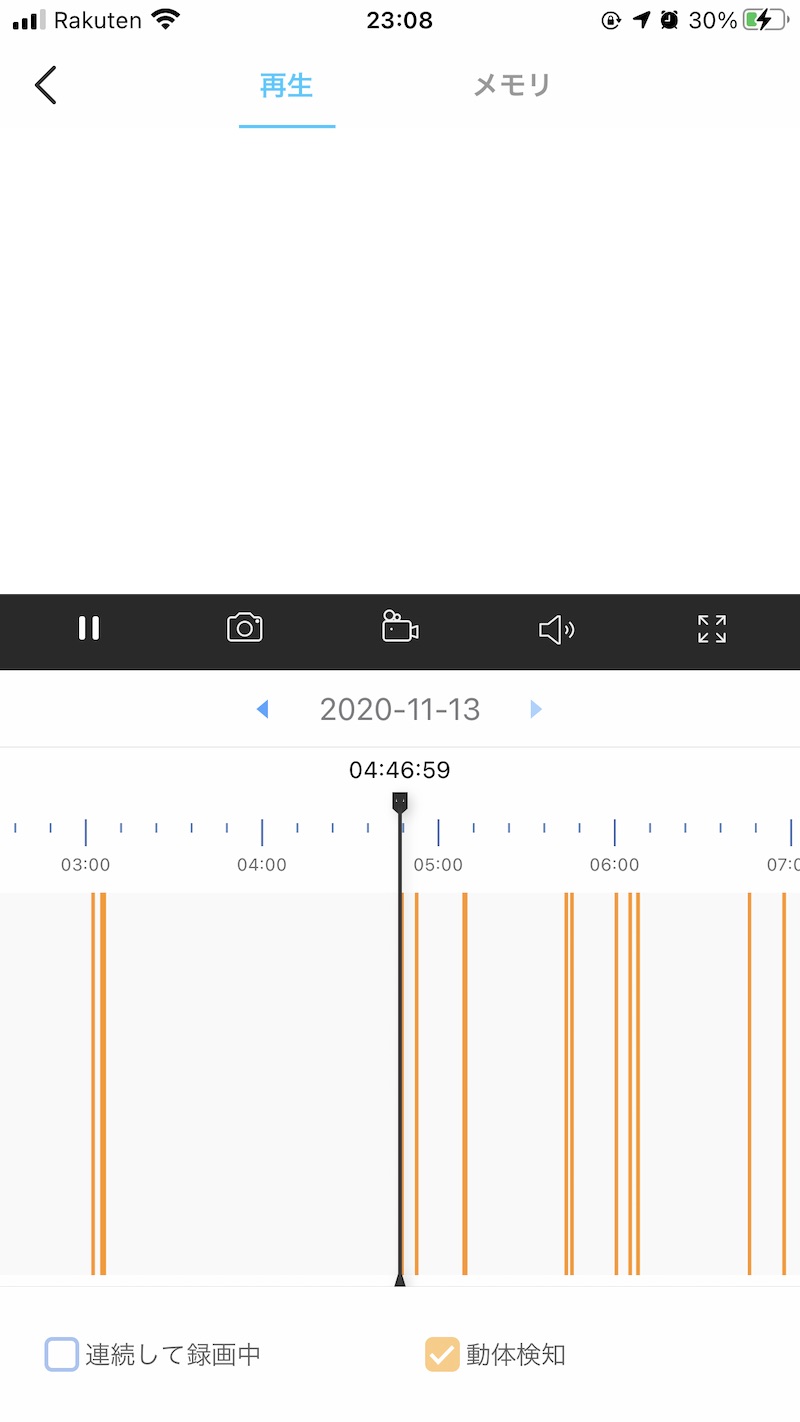
初めの方は結構見たりするが、すぐ飽きてしまう。
だが、何かあった際には非常に役立ちそうである。
防犯機能
動体検知でアラームを鳴らしたりできるが、一番は外出中にカメラのスピーカーから声を届けられる機能が防犯に役立つと感じた。
家の周りを不審者がウロウロしてたら、何をしているかも確認できるし、声を出して見ていることを伝えられたり、何もせずそのまま警察に通報もできるだろう。
幸いにも私の地域はまだそのようなことはしていないが、治安の悪い地域には面白い機能だと感じた。
C100, C200は防犯を目的とした製品ではないのは公式サイトにも書かれているので、あくまでおまけ程度に考えておこう。
終わりに
Tapoのアプリ自体もよく出来ており、カメラとスマホ同士の通話機能等も使うことができる。
私はホームアプリで家の状態を一括管理したい人間なので、Homebridgeにて対応させたが気にしない人はTapoアプリだけでも十分だ。
公式では高々と謳ってはいないものの、安価なホームセキュリティとしてもバッチリな製品だと思う。
何より安く手軽にHomeKit化出来たので良かった。
以下は過去プラグインの設定方法をメモとして残しておく。
過去に使っていたプラグインメモ(Homebridge Camera Ffmpeg)
Homebridge Tapo Cameraの前に紹介していたプラグインの設定方法も念の為残しておく。
使用プラグインは「Homebridge Camera Ffmpeg」だ。
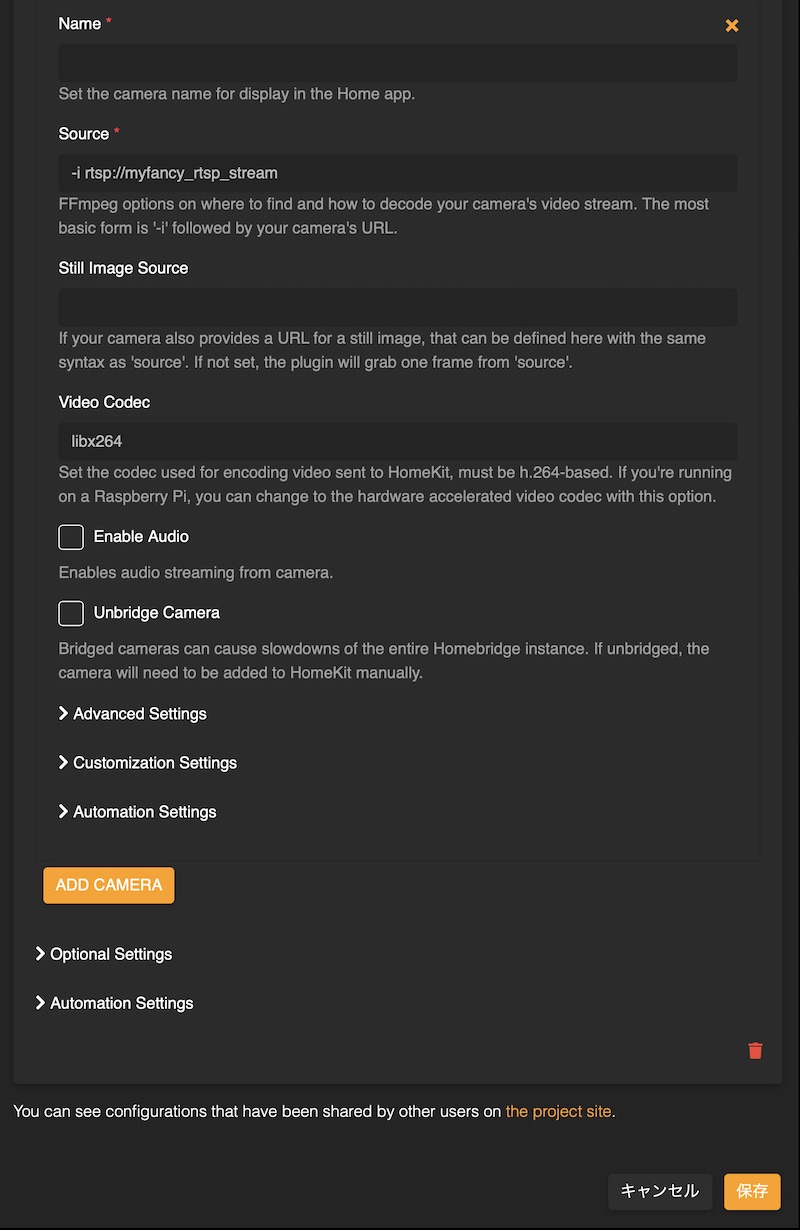
非常に便利だが、今回はキャンセルボタンを押そう。
インストール直後は設定画面が表示され、テキストボックスに値を入力して保存すれば、勝手にconfig.jsonに反映できるが、今回は直接コピペの方が早い気がするので、管理画面の「コンフィグ」をクリックしよう。
{
"name": "Camera FFmpeg",
"cameras": [
{
"name": "カメラ",
"manufacturer": "TP-Link",
"model": "C100",
"videoConfig": {
"source": "-rtsp_transport http -i rtsp://username:password@IPaddress:554/stream2",
"stillImageSource": "-rtsp_transport tcp -i rtsp://username:password@IPaddress:554/stream2",
"maxStreams": 2,
"maxWidth": 1024,
"maxHeight": 576,
"maxFPS": 10,
"maxBitrate": 300,
"vcodec": "h264_omx",
"packetSize": 188,
"audio": true,
"debug": false
}
}
],
"platform": "Camera-ffmpeg"
}
上記をコピーし、config.json内のplatformsにペーストしよう。
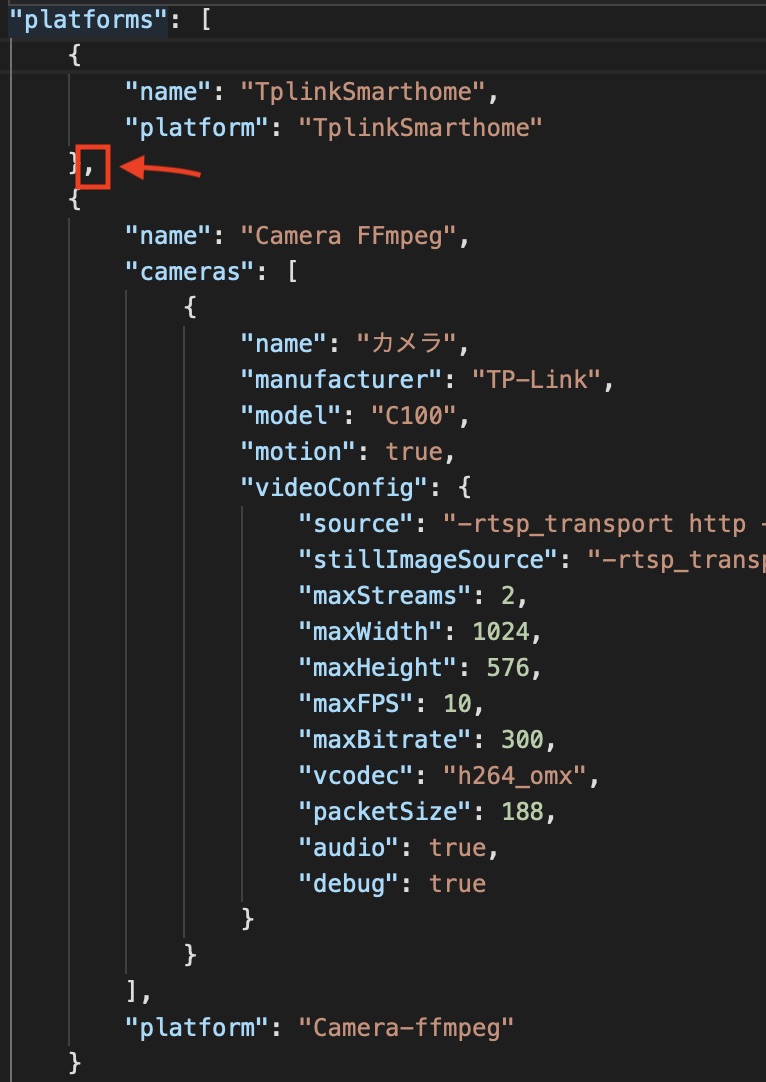
既にplatformsの中に既存のものがある場合は、コンマで区切ってペーストしよう。
今回変更するのはsourceとstillImageSourceの部分だ。
以下の項目を置き換えよう。
| username | 準備で作成したカメラアカウントのユーザー名 |
| password | 準備で作成したカメラアカウントのパスワード |
| IPaddress | tapo C100が接続されているIPアドレス。予めルーターの設定等で固定IPを振っておこう。 IPアドレスの確認自体はTapoアプリのカメラの設定→カメラ名→IPアドレスで確認できる。 |
追記したら保存し、Homebridgeの再起動を行う。
以上で追加完了だ。
既に他のプラグインなどでホームアプリに追加している場合は再起動させるとそのままホームアプリにカメラが表示されると思う。
ちなみに公式FAQではRTSPのURL末尾をstream1にすれば高画質な1080P映像となるようだが、処理が追いつかないのか分からないが、あまり見れたものではなかったのでstream2にしている。
この辺り他の数値の調整等もしてみるのも面白いかも知れない。
プラグインの設定値の説明等はこちら(英語)を参考頂きたい。






















































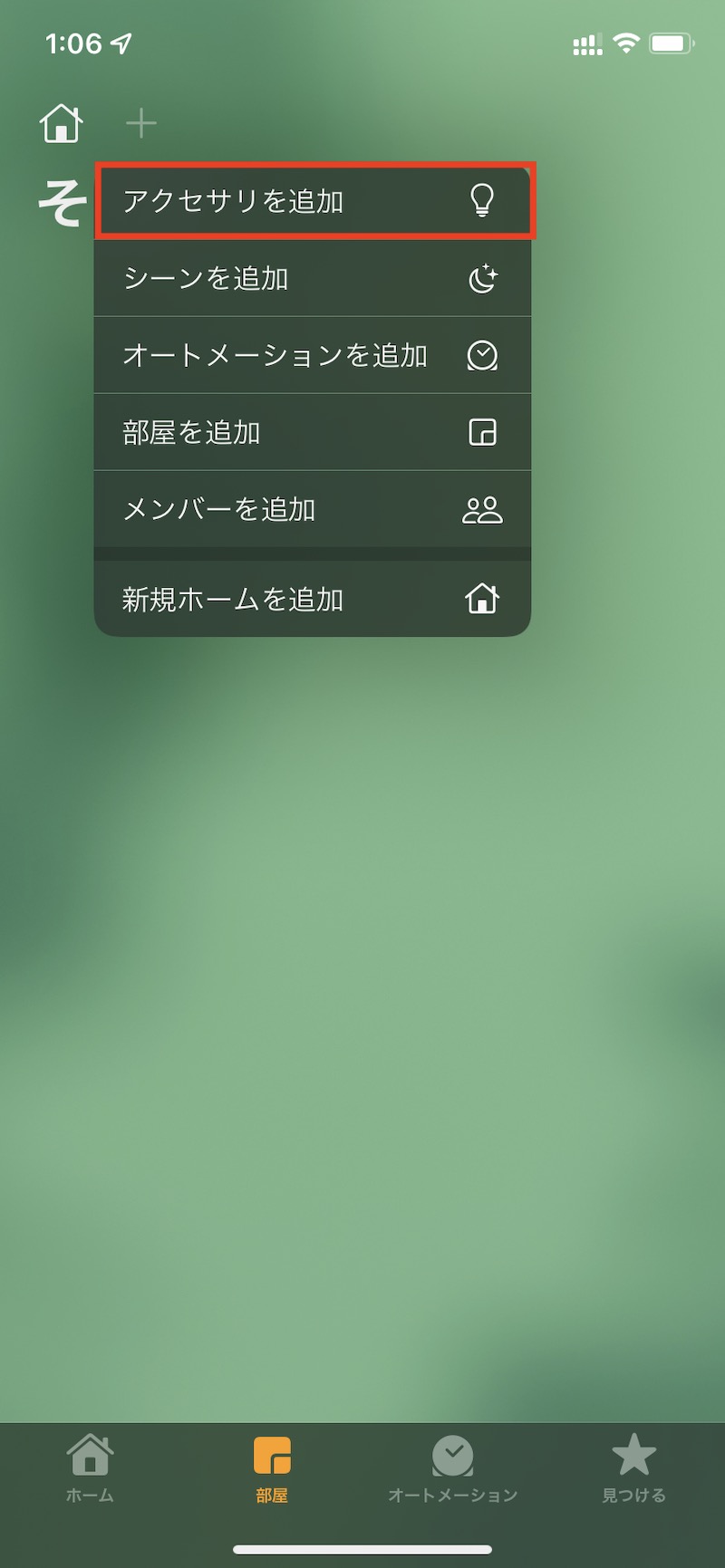
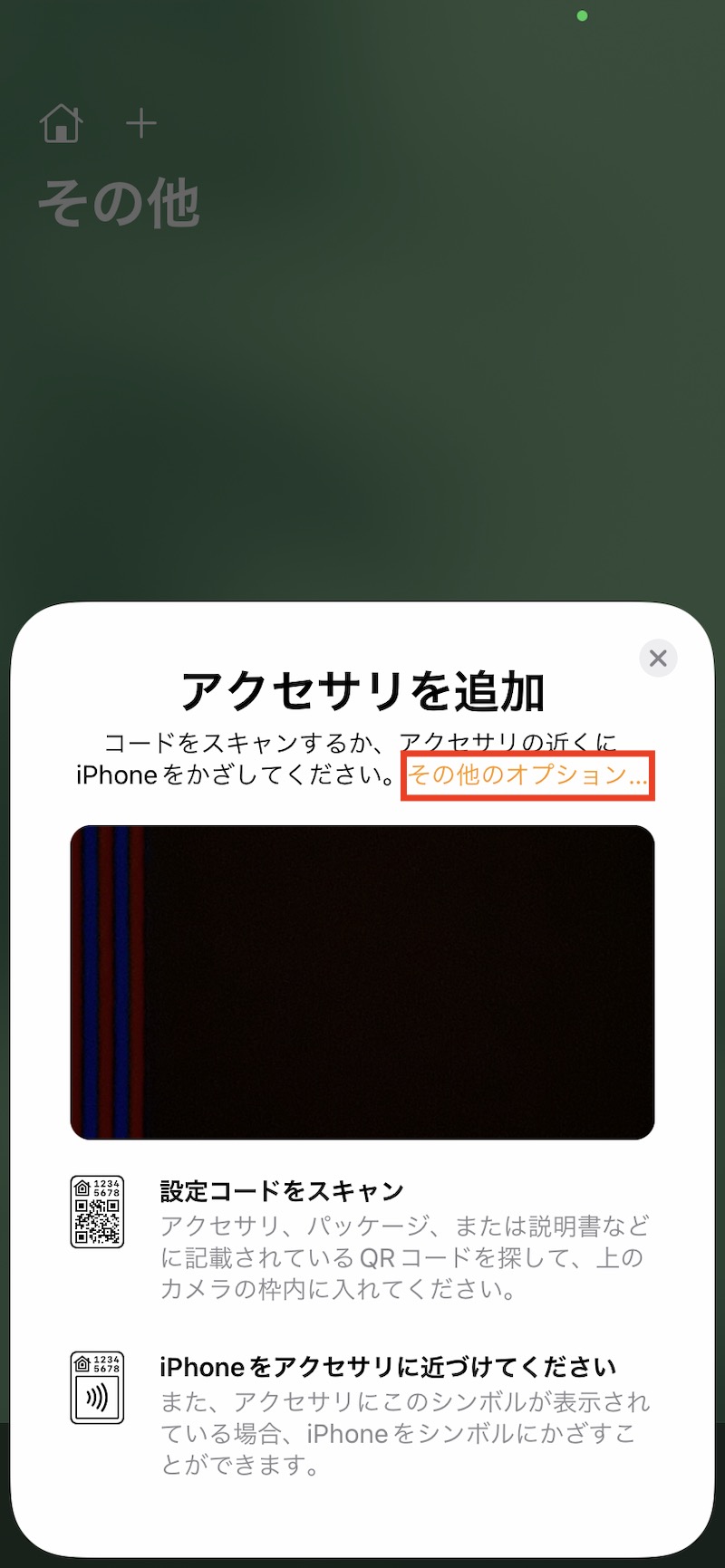
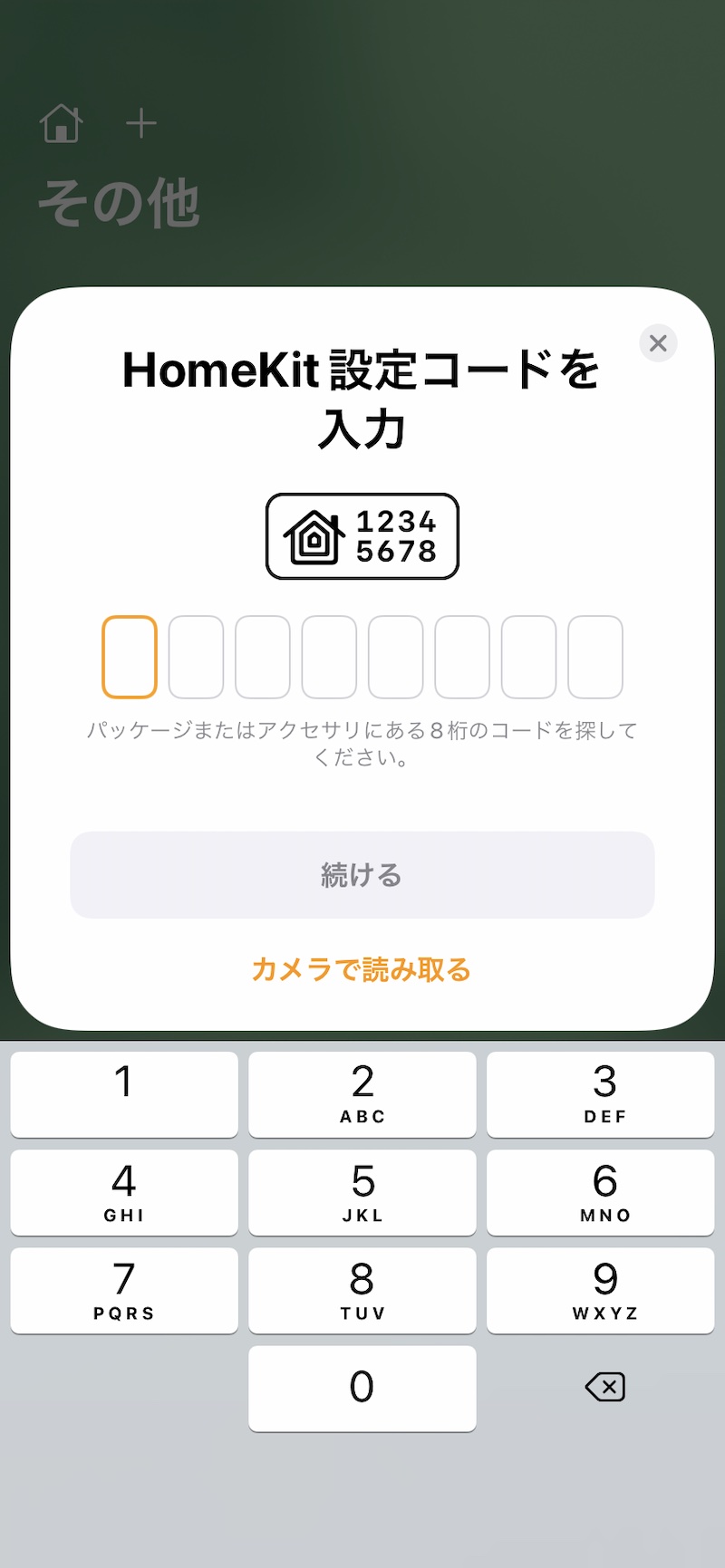
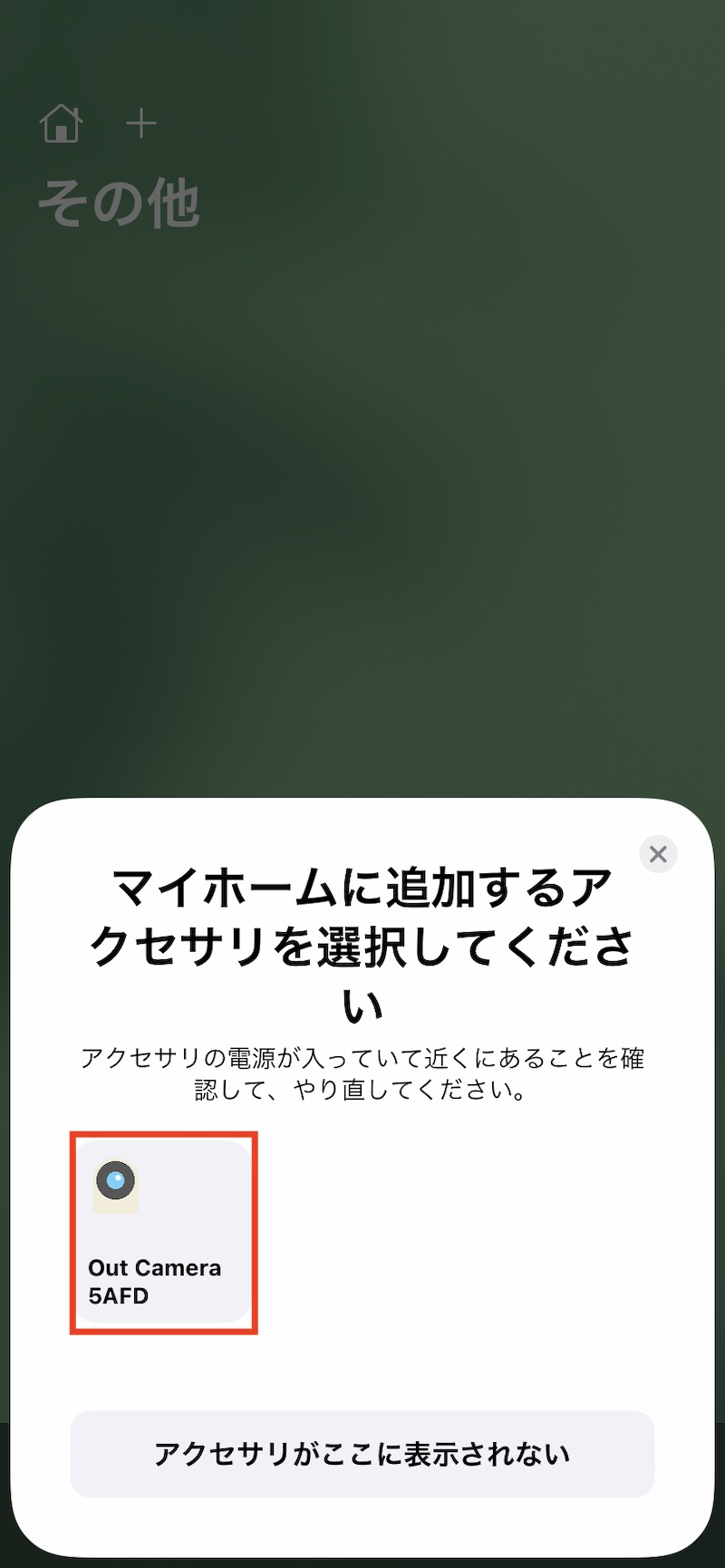












コメント