学校の時間割や会社での予定表等を手軽にPDFにしたいことはないだろうか?
多くの人はPDF化するための専用アプリをダウンロードし、そのアプリを使ってPDFを作成しているだろう。
今回はiPhoneの純正アプリである「ファイル」アプリを使ったPDF化の方法を紹介する。
「ファイル」アプリとは?
簡単に言ってしまえば、iCloud上に(ローカルにも)様々なデータを管理できるアプリである。
使う人は使う、使わない人は全く使わないであろうこのアプリだが、カメラで撮影して気軽に印刷物をPDF化できる機能があることはご存知だろうか?
「ファイル」アプリでPDF化することのメリット
基本的に書類を撮影した写真をそのまま普通のコピー紙に印刷するのは汚くなるし、文字が読みづらくなる。
ファイルアプリでPDFを作成すると、綺麗にトリミングが行うことができ、文字がくっきり見やすく調整されることで印刷やPDFでの閲覧がより綺麗になる。
また写真はあくまで写真であり、書類に関してはPDFで扱いたいという人のニーズも満たすだろう。
「ファイル」アプリでのPDF作成方法
まずはファイルアプリを開く。
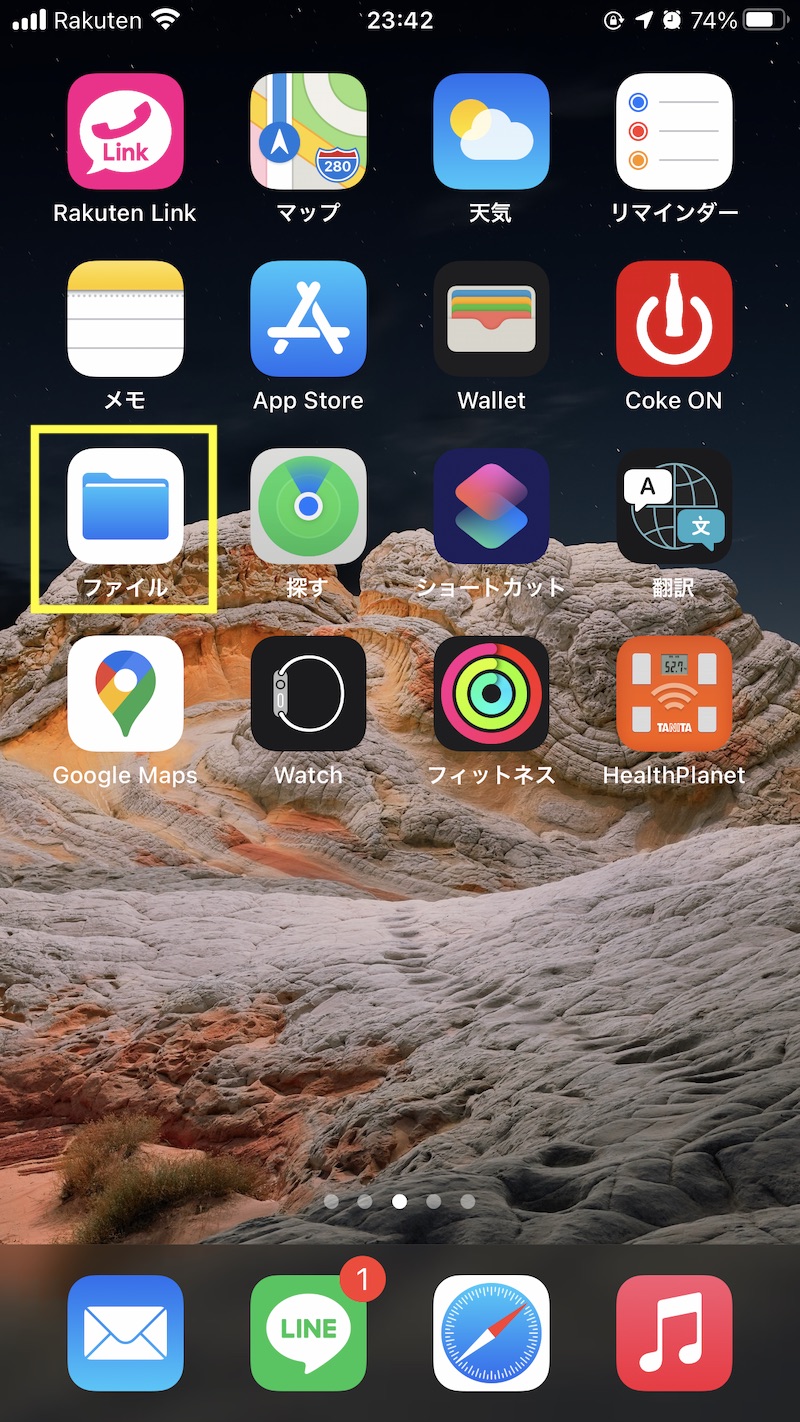
右上に丸で囲まれた「…」があるのでそこを押すと、「書類をスキャン」と言う項目があるのでそこをタップしよう。
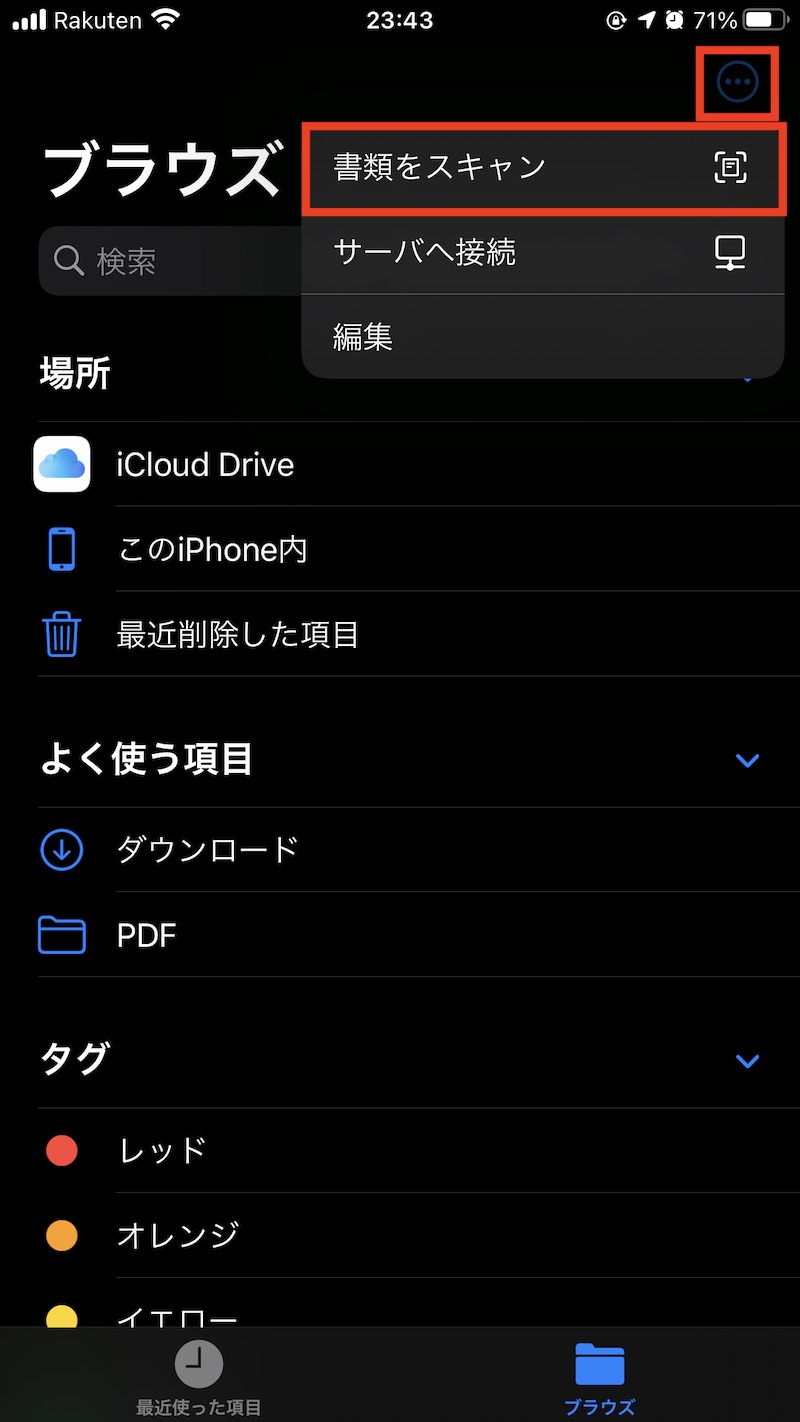
するとカメラが起動するので、PDF化したい書類等にカメラを向けよう。
すると、書類と認識したものは青で囲まれ、しばらくすると自動でシャッターが切られる。(右上の自動シャッターがオンになっている場合)
この状態になると自動でトリミングや調整がされ、比較的綺麗に取り込んでくれる。

カラーや白黒、写真の取り込み等調整の時に使う。
取り込み後にも編集は可能。
もちろん自分でシャッターボタンを押すこともできる。
自分でシャッターを押した場合は、トリミングを自分で行う必要がある。
角の丸部分をずらしてトリミングしよう。
基本的にはよっぽど取り込み枚数が多い以外は自分でやった方が綺麗にできることの方が多いだろう。
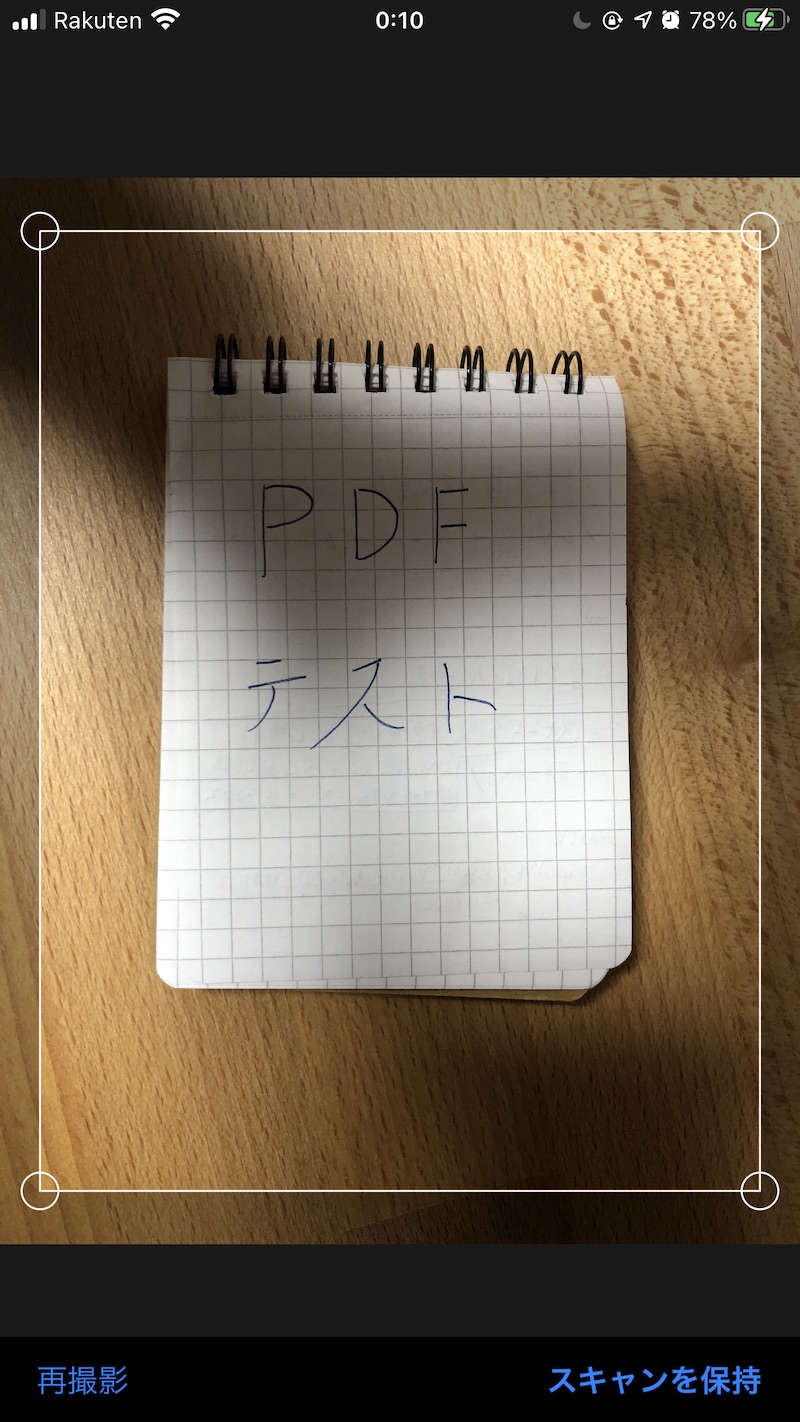
取り込み済みのものは通常のカメラと同様に、画面左下に取り込み済み画像が表示される。
そこをタップすると編集画面が表示され、トリミングやカラーの調整、回転が行える。

下段のアイコンの意味は左からトリミング、カラーの調整、左に90度回転、削除だ。
PDF化は取り込み画面で右下の保存ボタンを押そう。

保存先を選択する画面が表示されるので、iCloud上やiPhone上等を指定できる。
今回はiPhone内を選択しているが、基本的にiCloudの方が取り回しやすいのでiCloud上に保存することをおすすめする。
保存が完了したら基本的にiPhoneからの閲覧は「ファイル」アプリを使って閲覧する。
あとは共有ボタンからPCに送るなり、AirDropするなり、LINEで友達に送ったり、プリンターで印刷したりすれば良い。
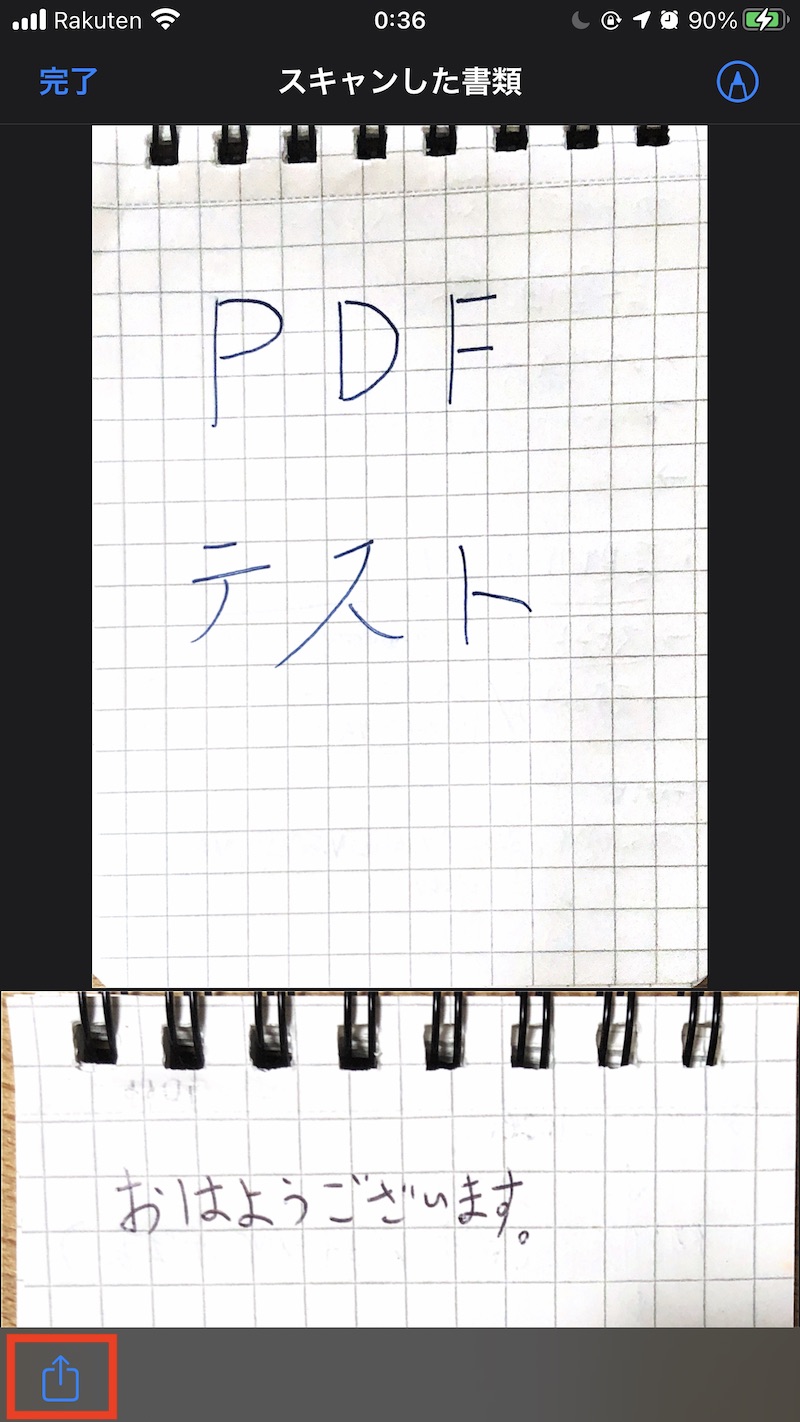
左下に共有ボタンがある。
終わりに
機能はPDF化専用アプリ等には及ばないかもしれないが、わざわざダウンロードするほどでもない場合には純正「ファイル」アプリで十分使える。
是非活用してみてほしい。




コメント