今回は車に乗った時に便利なiOS用ショートカットを配布、解説しようと思う。
このショートカットを入れれば古い車でも未来的に感じたり便利になること間違いなしだ。
準備
ショートカットアプリを削除している場合はApp Storeから再ダウンロードしておこう。
以下のダウンロードリンクより再ダウンロードが可能だ。
他人が作成して公開されたショートカットをダウンロードしてインストールするには、予め許可が必要となる。
その設定をまずは行う。
このブログでダウンロードできるショートカットは個人情報を抜き取ったり等危険なものは作っていないが、他サイトからダウンロードするものは悪質なショートカットが含まれている可能性があることを留意して許可すること。
設定を開き、「ショートカット 」をタップしよう。
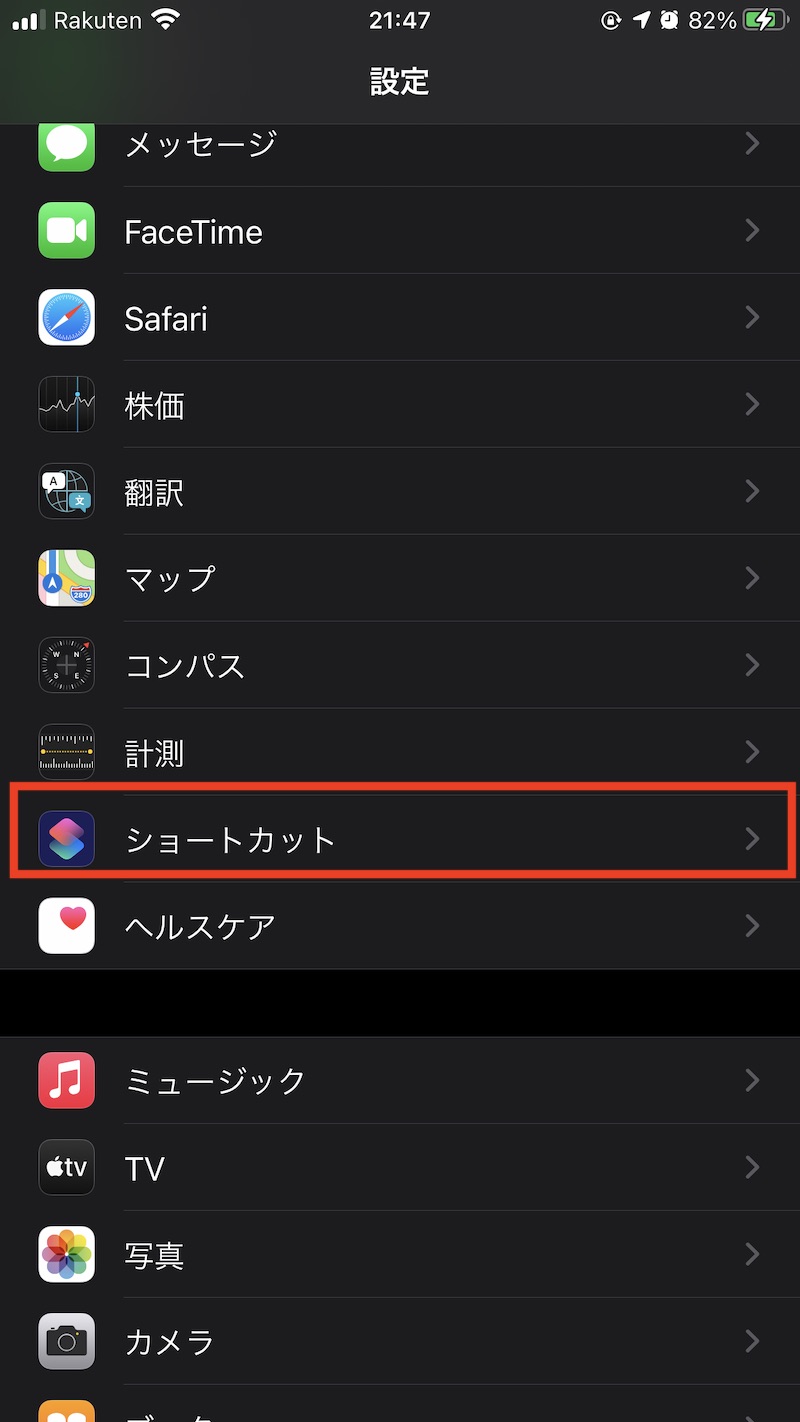
「信頼されていないショートカットを許可」のトグルを画像のようにオンにしよう。
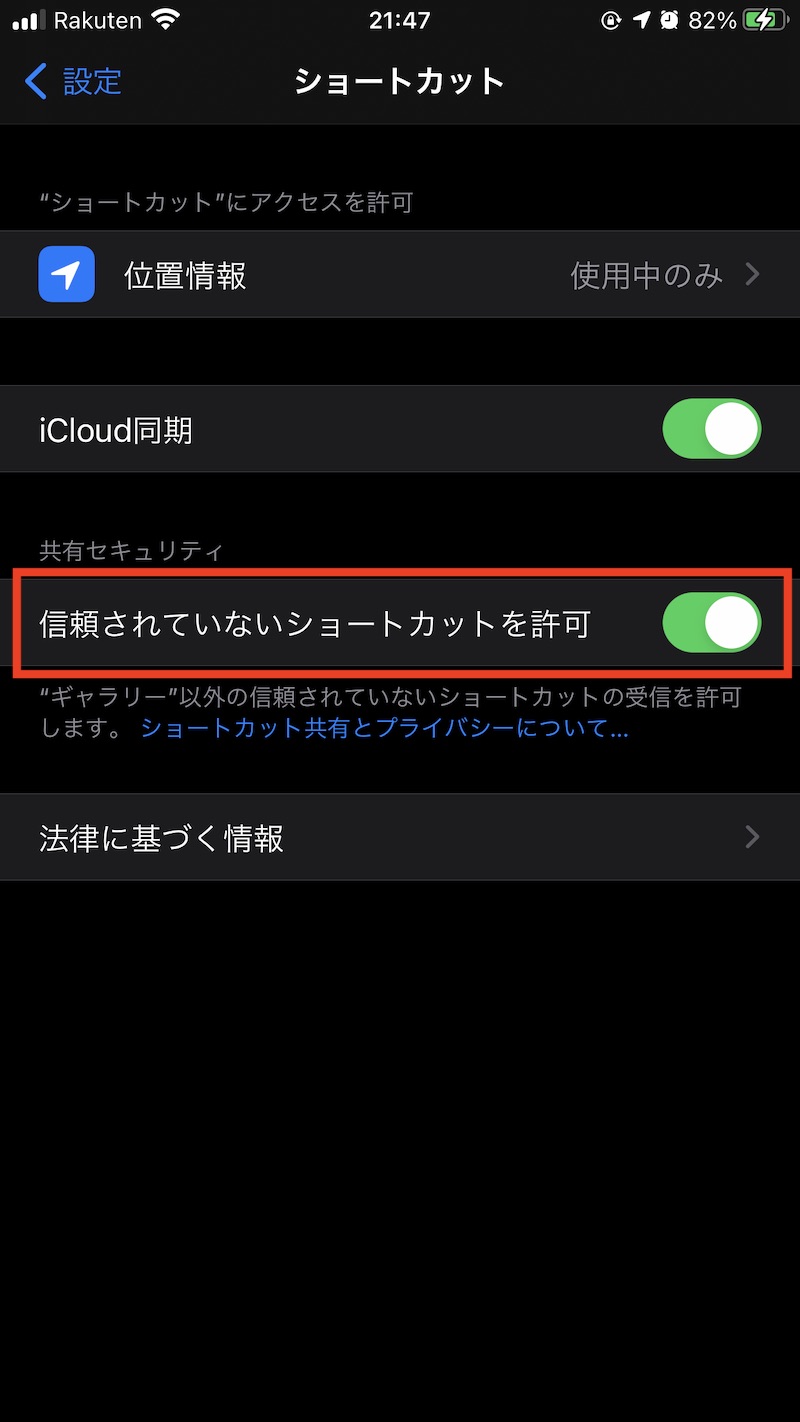
すると確認ダイアログとパスコード入力が求められるので、入力を行うとオンにできる。
これでダウンロードしたショートカットを実行できる。
信頼されていないショートカットを許可のトグルが操作できない場合は、一度ショートカットアプリを起動させてみよう。
それでもダメな場合は、適当に空のショートカットを作ってみてみよう。
ショートカットの配布
iPhoneからこの記事にアクセスしてダウンロードしてほしい。
簡易版
このショートカットは、今日の日付と曜日、現在地の気温と天気、降水確率をSiriが伝えてくれるというもの。
なお、音声再生時に音楽等が再生されていることを考慮して、音声再生前に音楽を一時停止し、音声再生後に再び音楽を再生させるようにしている。
スマートホーム対応版
このショートカットは、今日の日付と曜日、現在地の気温と天気、降水確率に加え、エアコンの現在温度(室内温度)と、家に人が居るかの有無、Apple Watchの常時表示をオフにするものだ。
つまり、会社等から家へ帰宅する際に、自宅に家族等の人がいるかの確認と部屋の温度の確認ができ、寒そうな温度であれば、CarPlayでSiriに暖房をつけてと頼める指針になるということである。
このショートカットを使用するには、室内温度の取得デバイスの選択、Homebridge PeopleでのAnyone状態の取得をする必要があり、選択しやすいよう初回起動時にカスタマイズできるように作ったのだが、設定を行おうと思っても私の場合、上手くいかなかった。
他の端末で試していないのでわからないが、うまくいかない場合、ショートカットの中身の編集で、設定がうまくできない部分を削除して削除前と同じように自分で設定し直せばいけると思うので、やる気がある方はやってみてほしい。
なお、このショートカットを完全に動かすためには、Homebridge PeopleとNature Remoの設定等「ホーム」アプリとの連携が必須だ。
スマートホームに興味がある人はぜひ以下の記事を見てほしい。
以下の記事以外にもスマートホーム関連記事があるので、気になる人はこちらから。
このショートカットを使うためには以下の2記事を読めばOKだ。
使い方
今回は簡易版での説明だ。
スマートホーム版は少しややこしいが、ある程度理解できる人ならば、簡単にカスタマイズできるだろう。
もし不明点があればコメントでどうぞ。
ダウンロードと設定
まずは上記ショートカットの配布からダウンロードを押して、ショートカットのダウンロードを行う。リンク先で、「ショートカットを入手」ボタンを押そう。
ダウンロードが完了すると、ショートカットアプリが起動し、ダウンロードしたショートカットの詳細が表示される。
下部までスクロールさせて、「信頼されていないショートカットを追加」ボタンをタップする。
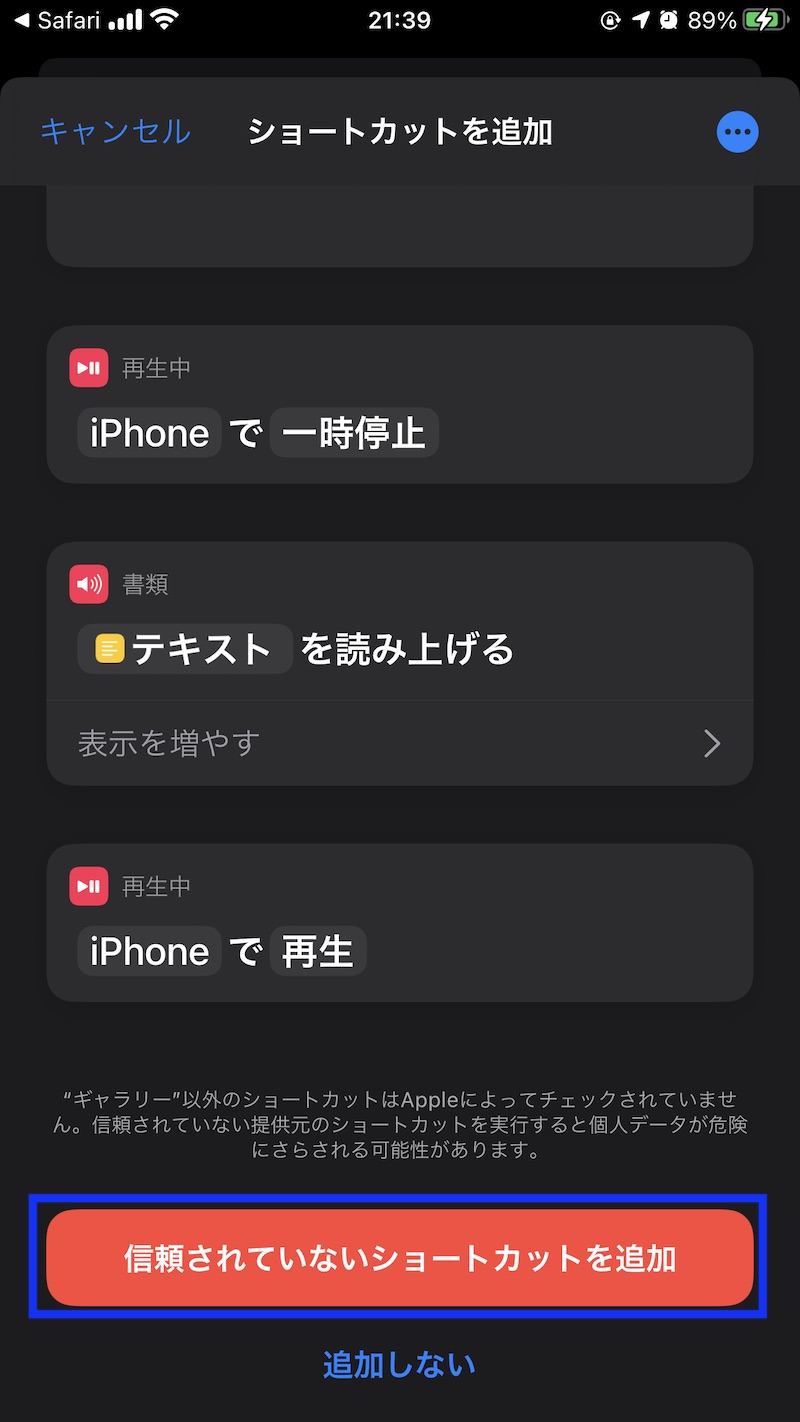
ショートカットアプリの下メニュー部の「マイショートカット」をタップすると、ショートカット一覧が現れるので、ダウンロードしたショートカットの名前の横の「…」をタップ。
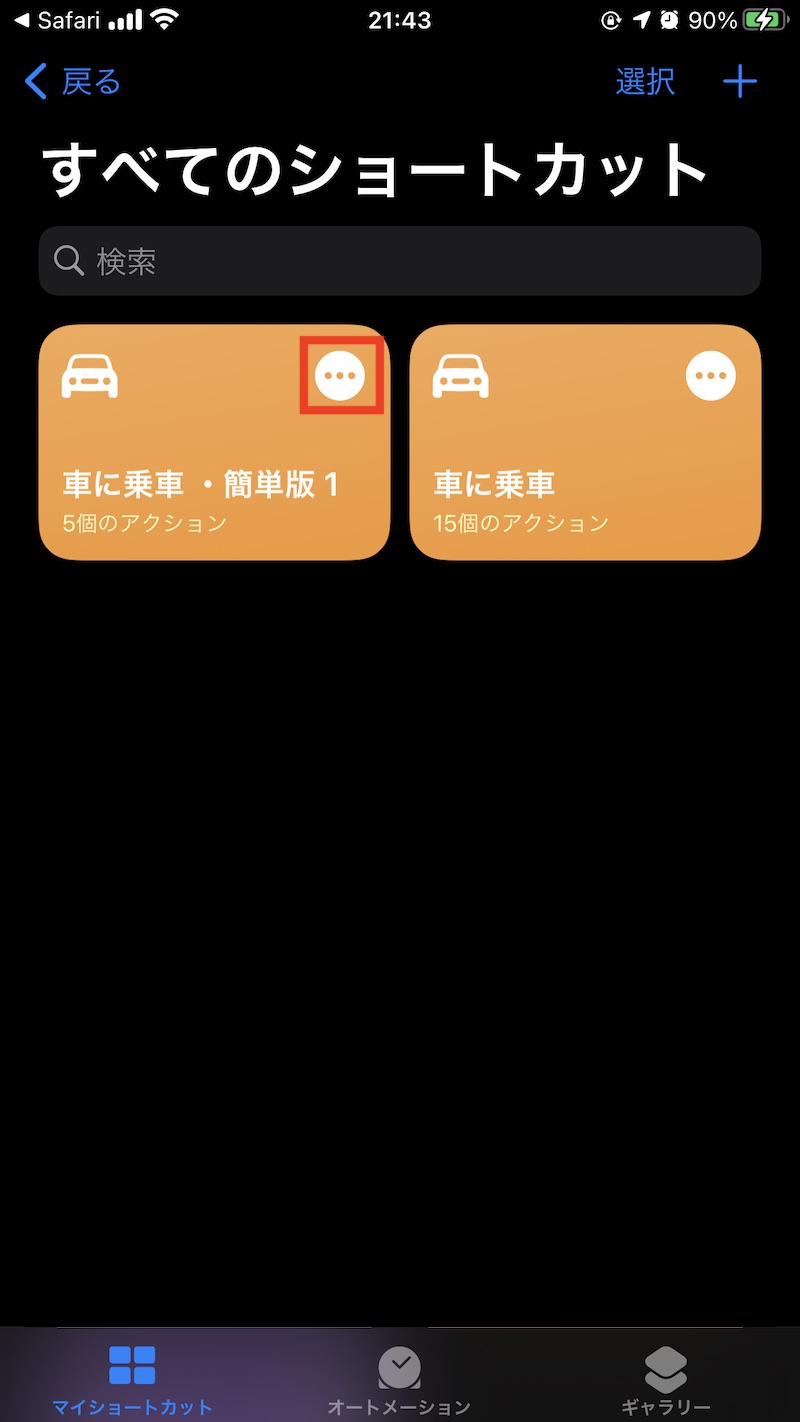
ダウンロードした簡易版では、天気情報取得の為、現在地情報を取得している。
先頭にある天気欄の中の「アクセスを許可」をタップしよう。
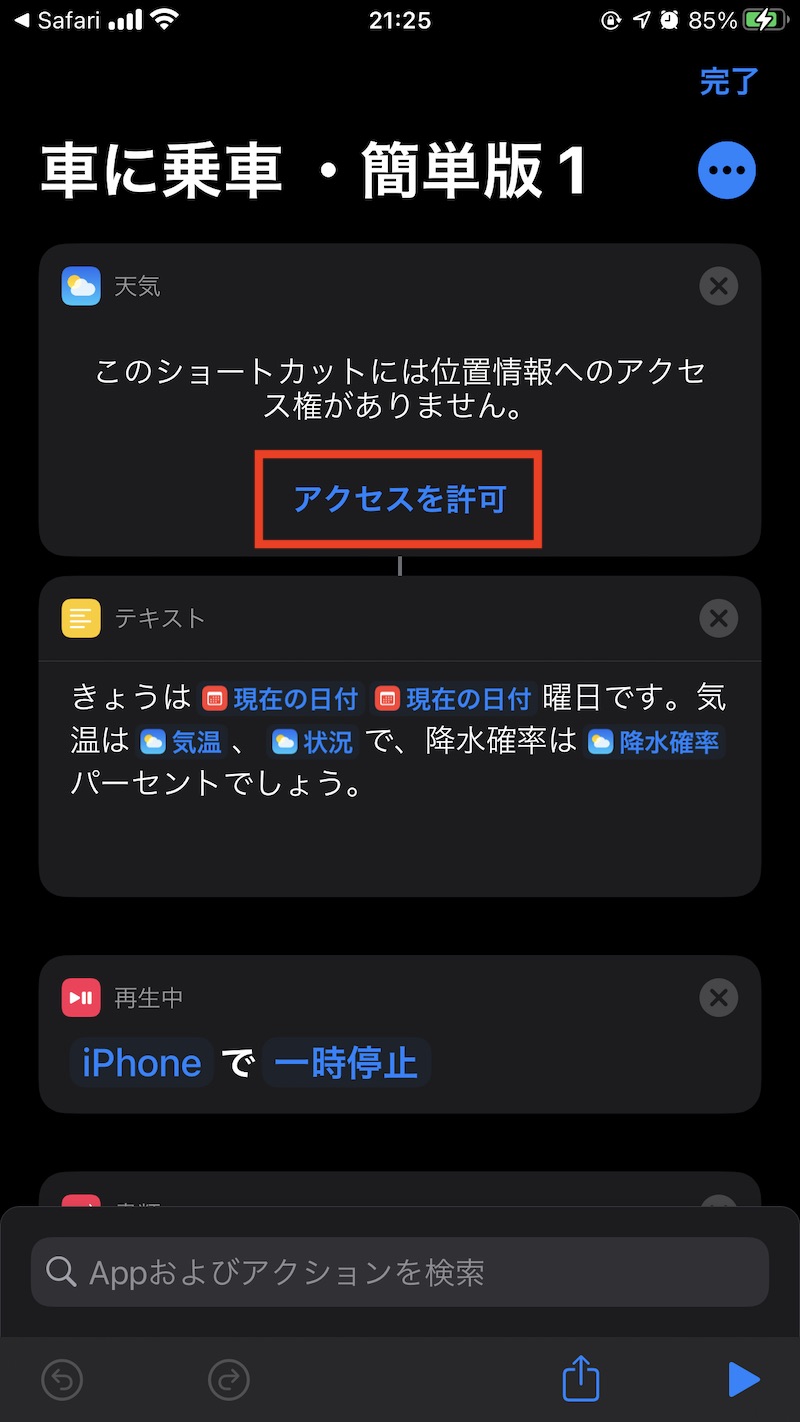
現在地取得の許可が必要なのは、許可がなければショートカットアプリ経由での天気情報の取得ができないからである。決して私に情報が届く訳ではないので安心してほしい。
許可をしたら、右下の再生ボタンのようなアイコンをタップして実行してみよう。
Siriが日付と天気情報を喋ればOKだ。
オートメーション設定
ショートカットアプリ下部メニューのオートメーションをタップし、右上の「+」をタップしよう。
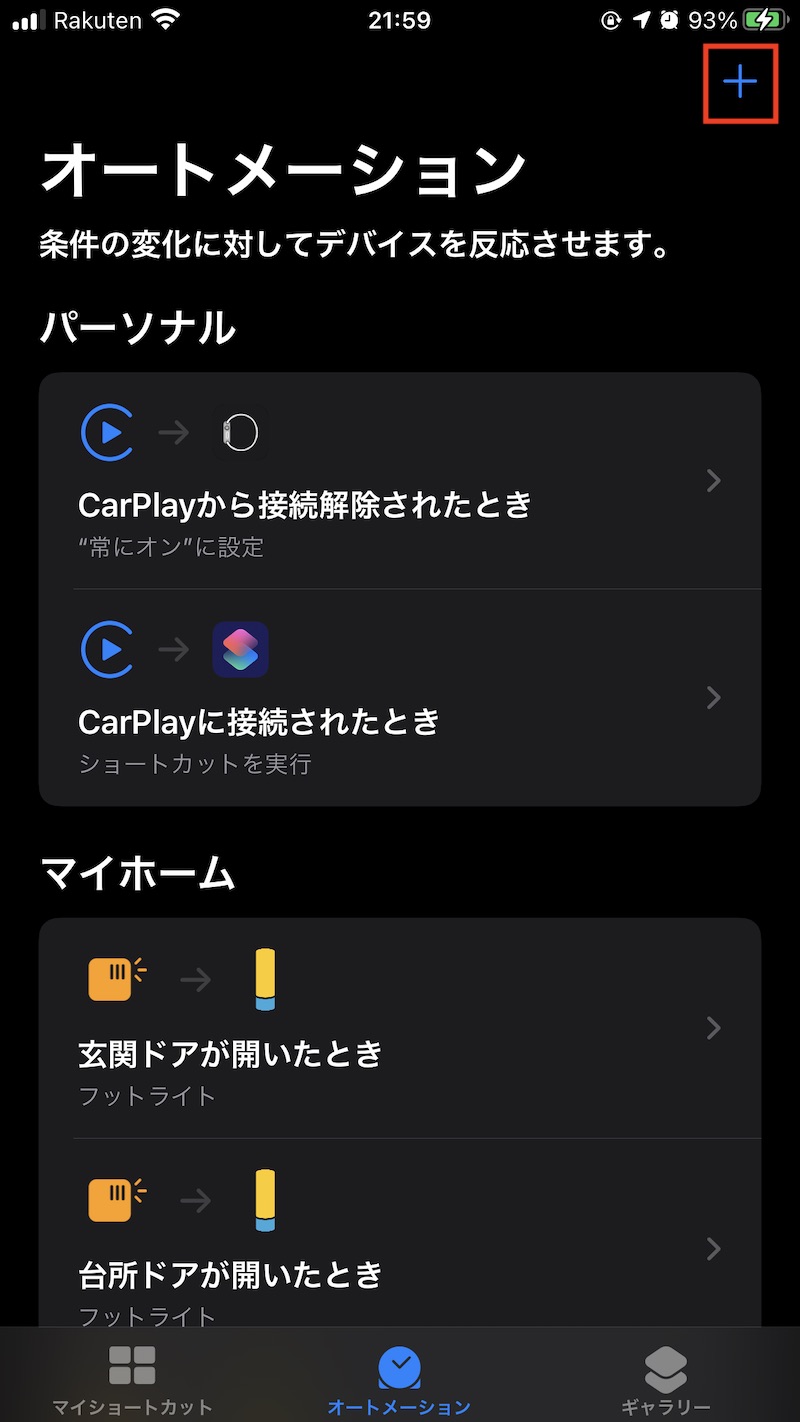
「個人用オートメーションを作成」をタップ。
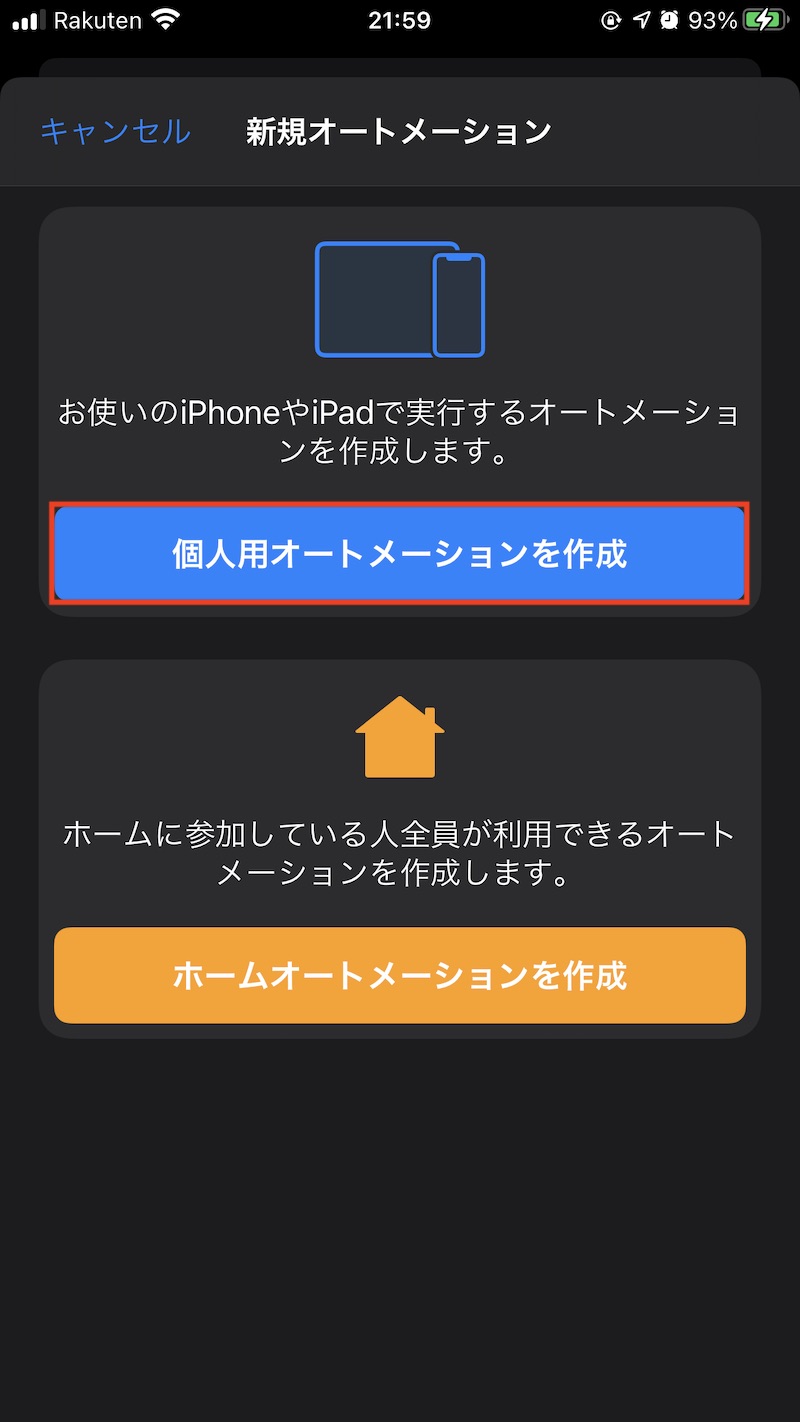
ショートカットを自動で実行させたい条件を選択する。
今回はCarPlay接続時に実行する体で設定する。
「CarPlay」をタップ。
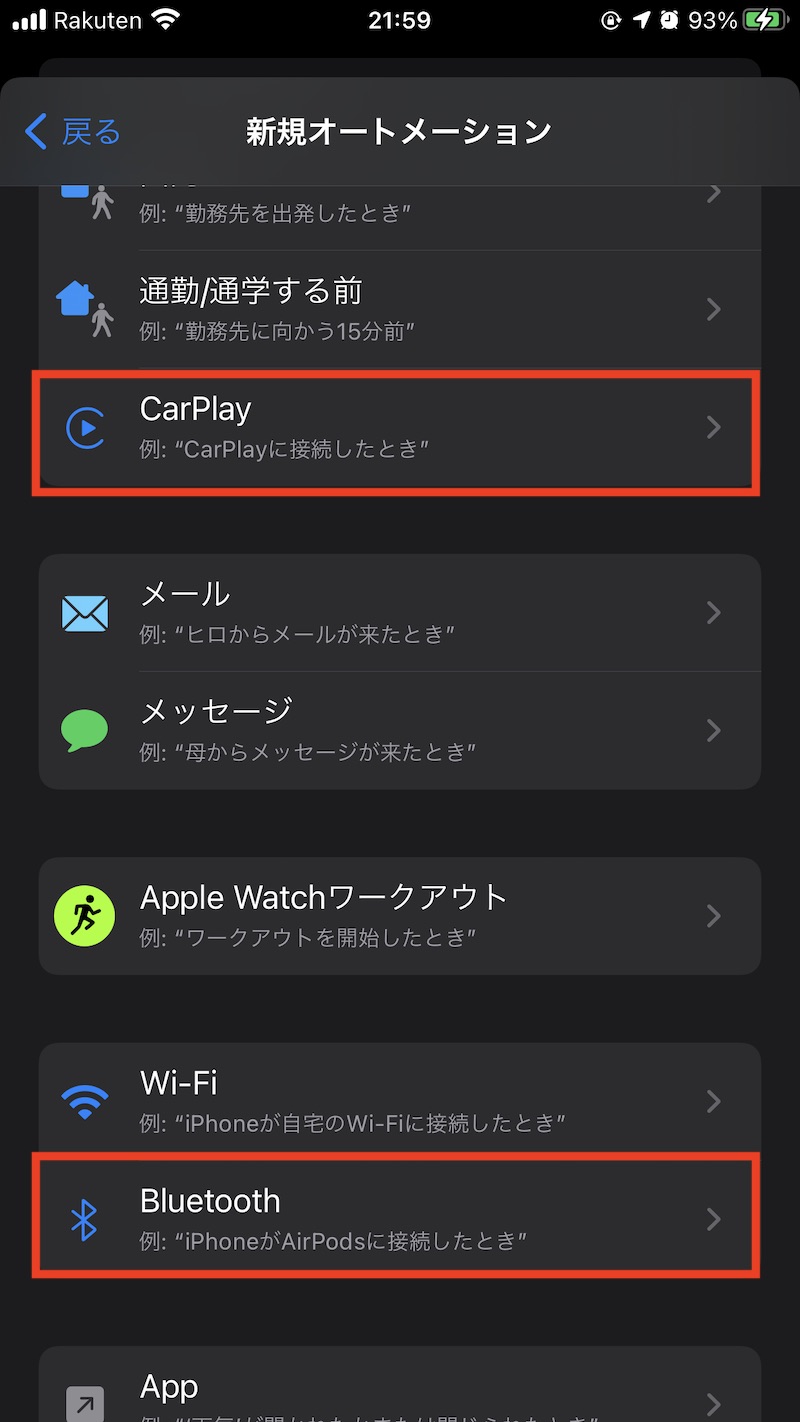
Bluetoothでの自動化は、Bluetoothが接続すると通知にバナーが表示されてそこをタップして初めて実行されるちょっと意味がわからない仕組みだ。
これは改善を願いたい。
完全な自動化はCarPlayの方でしかできないのでご注意。
CarPlay接続時に実行したいので、「接続」の方を選択し、次へ。
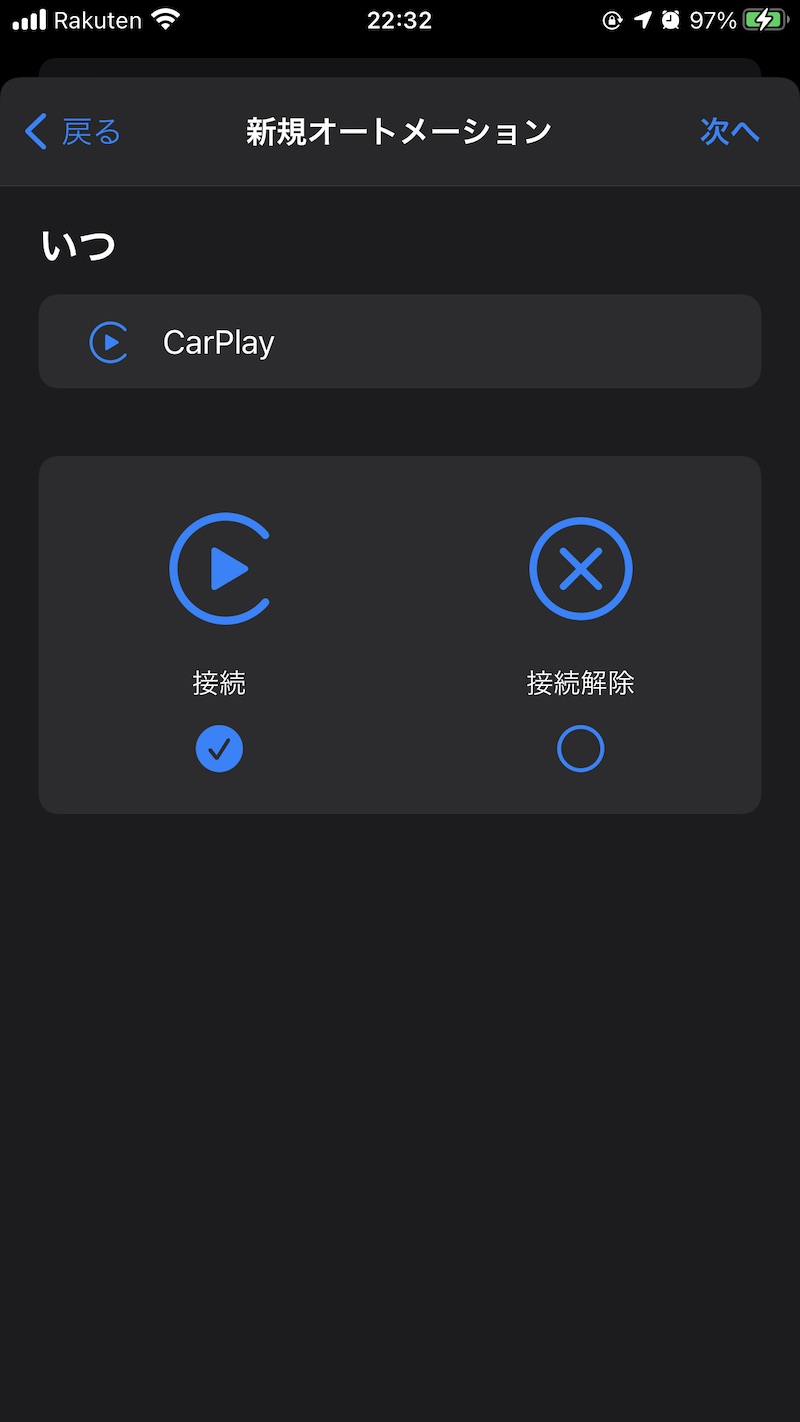
「アクションを追加」をタップ。
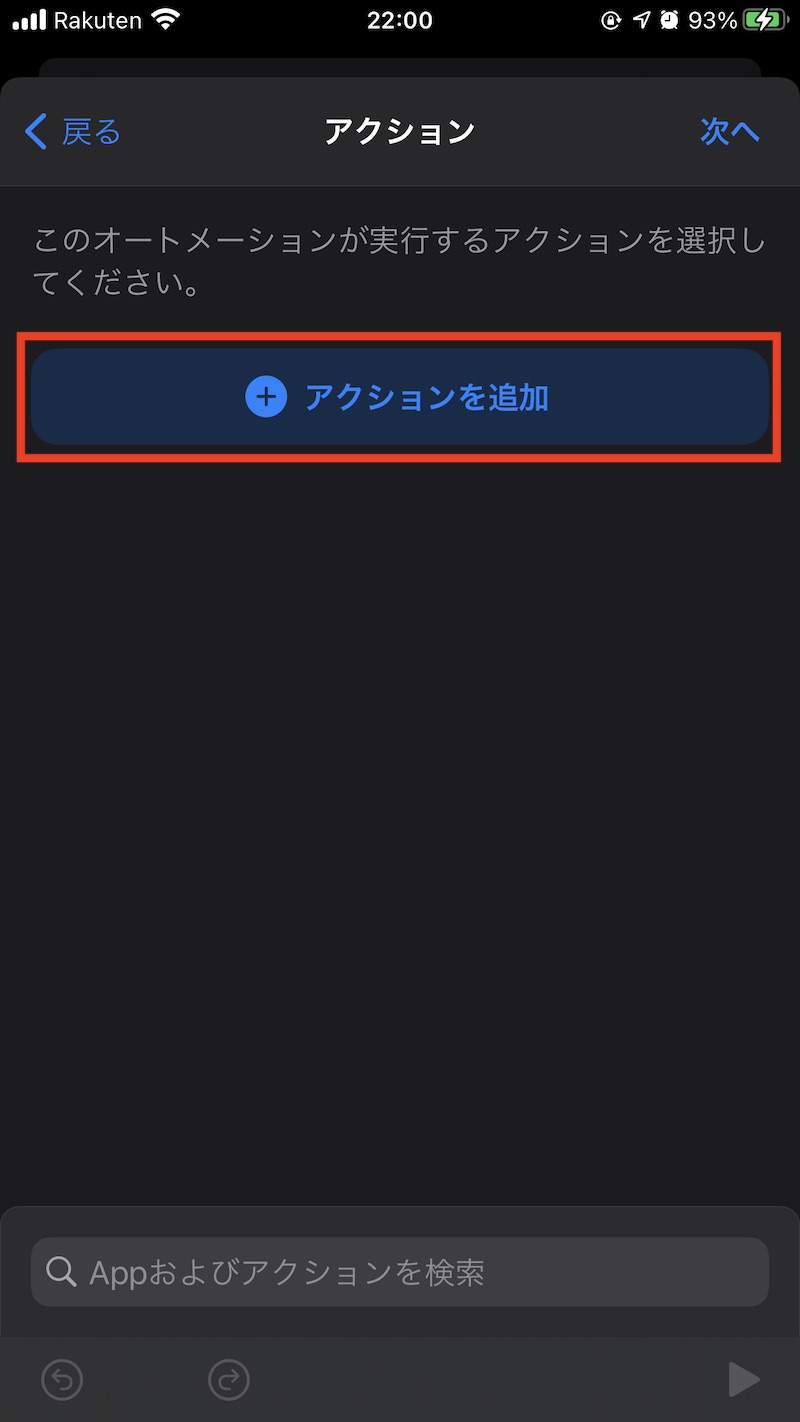
検索欄に「ショートカット」と入力すると一覧が出てくるので、「ショートカットを実行」をタップ。
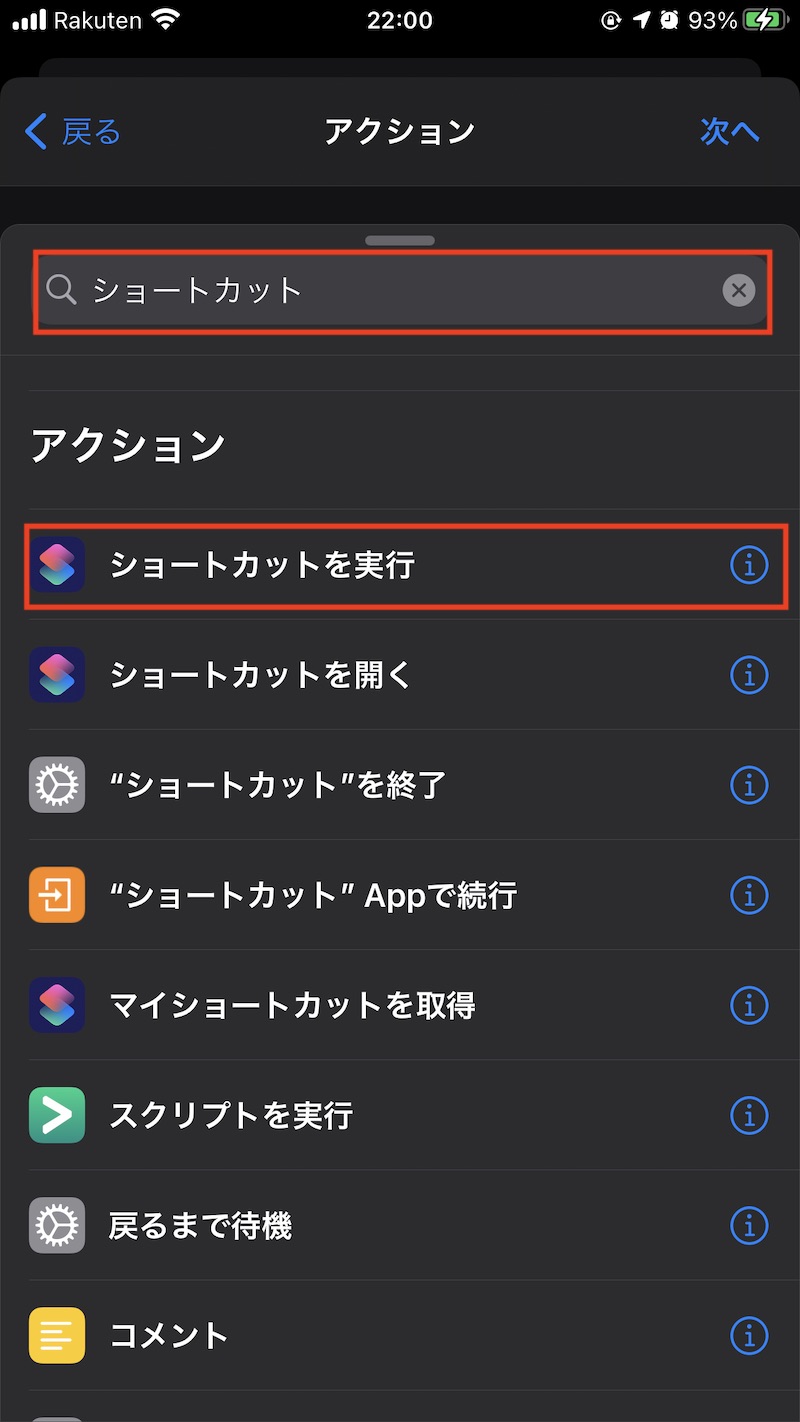
赤枠部分をタップ。
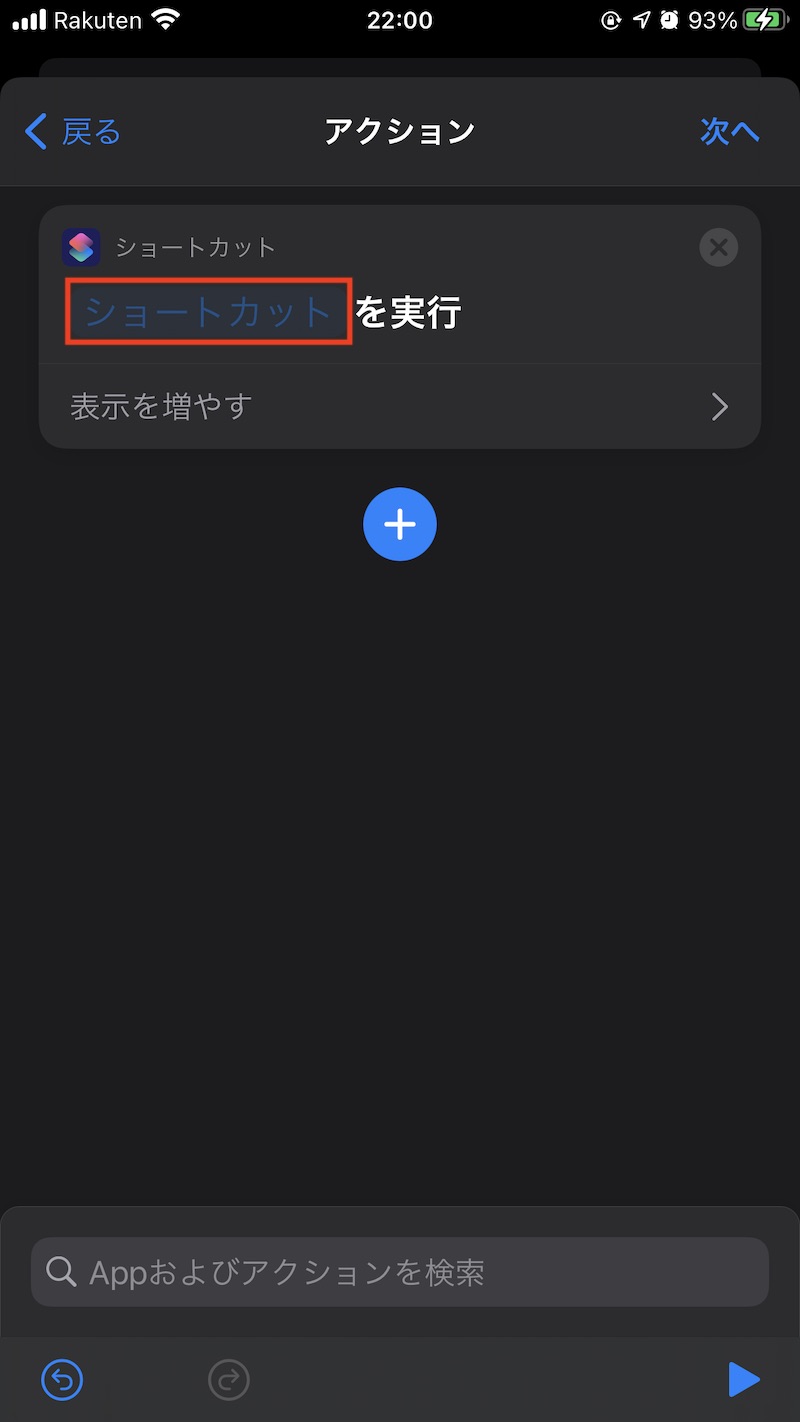
ショートカットの一覧が出てくるので、先ほどダウンロードした簡易版を選択してみる。
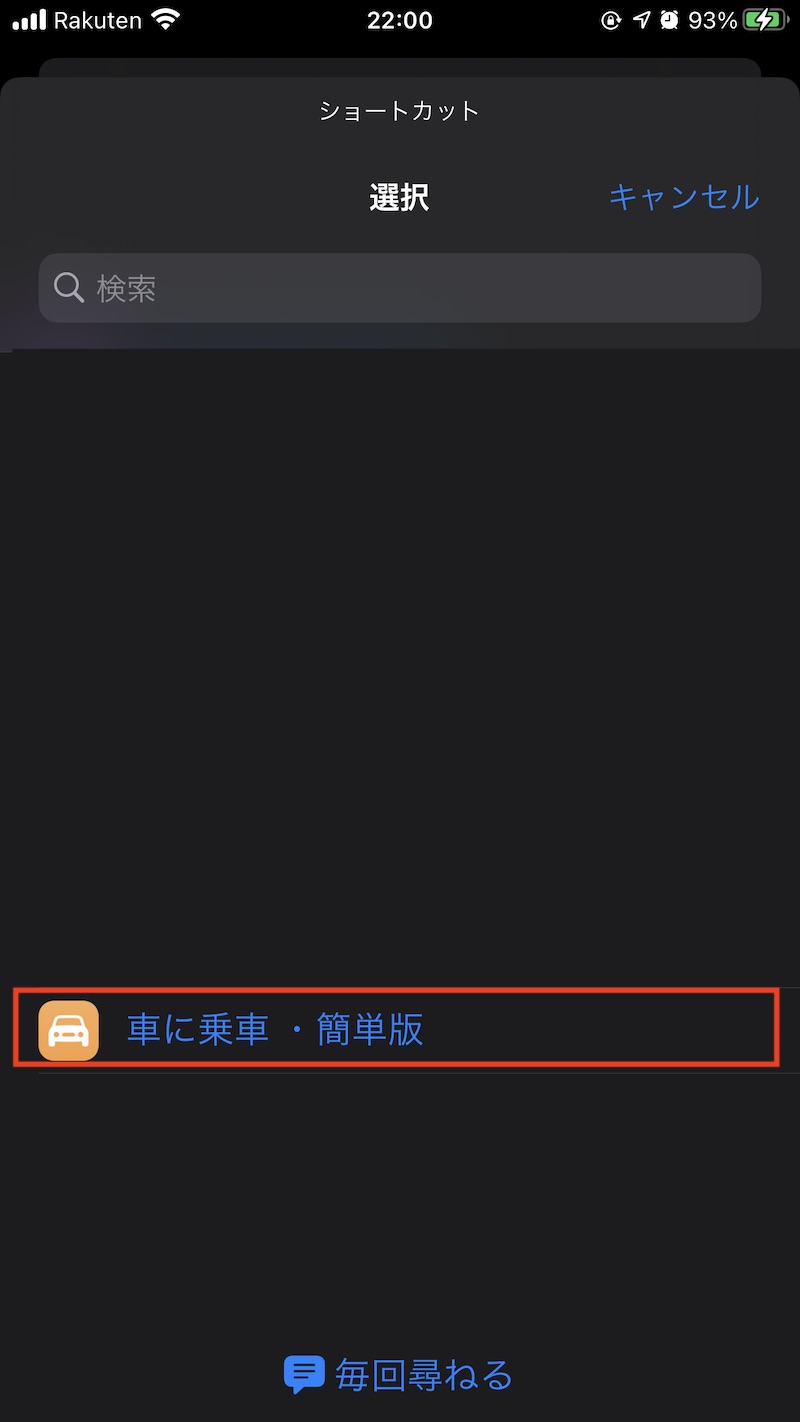
設定されるので、右上の「次へ」をタップ。
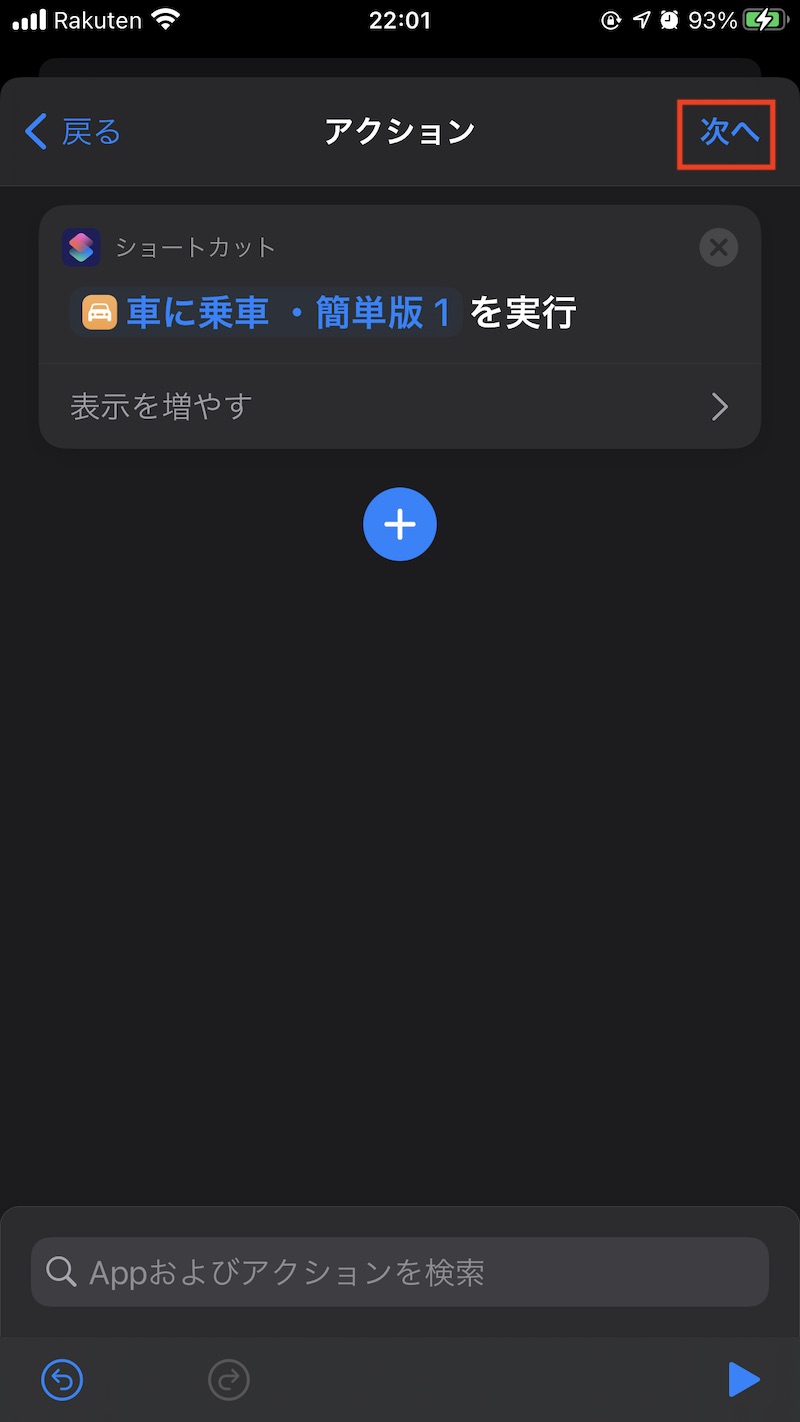
確認画面が表示されるので、「完了」をタップする。
なお、「実行の前に尋ねる」をオフにすれば完全自動化できるのでオフにしよう。
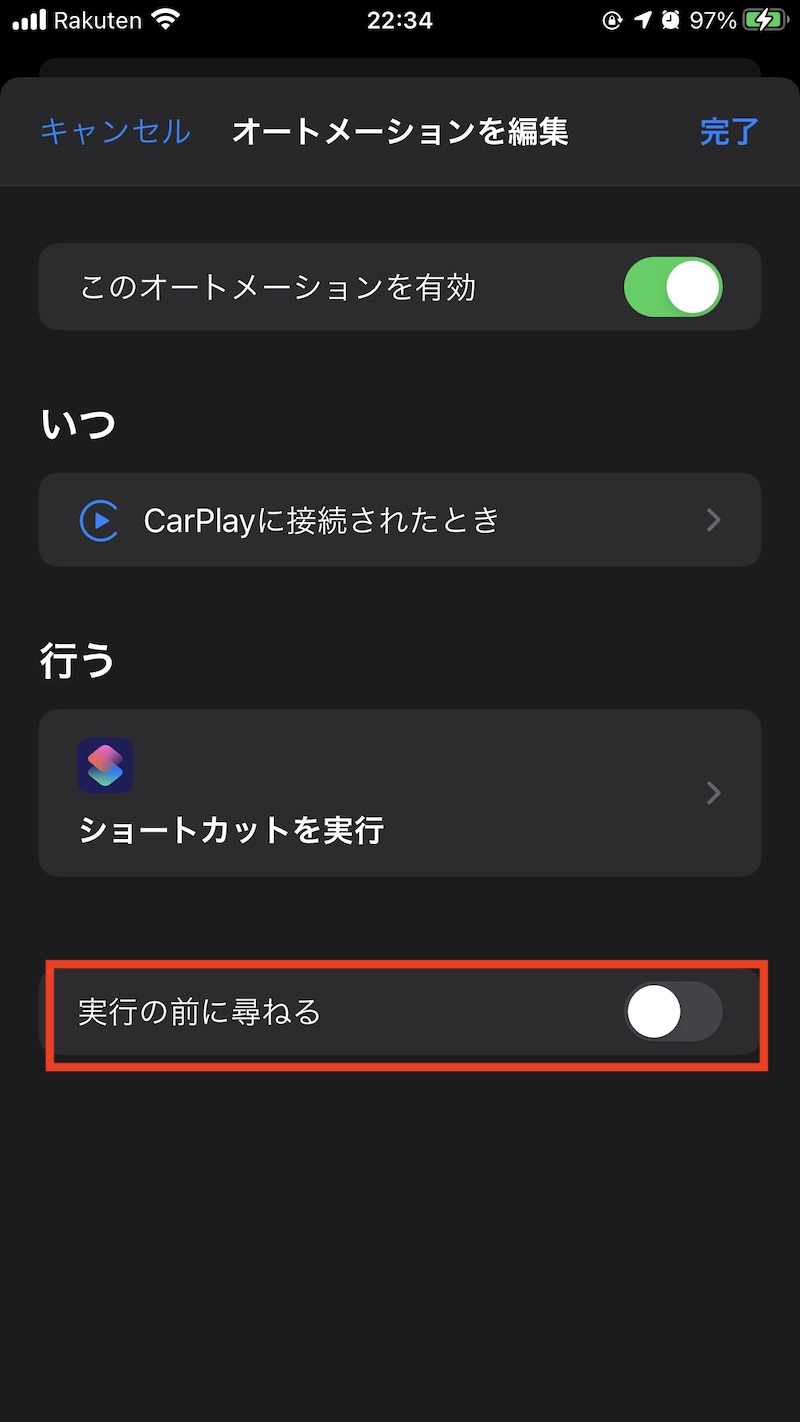
オートメーション一覧に追加されればOKだ。
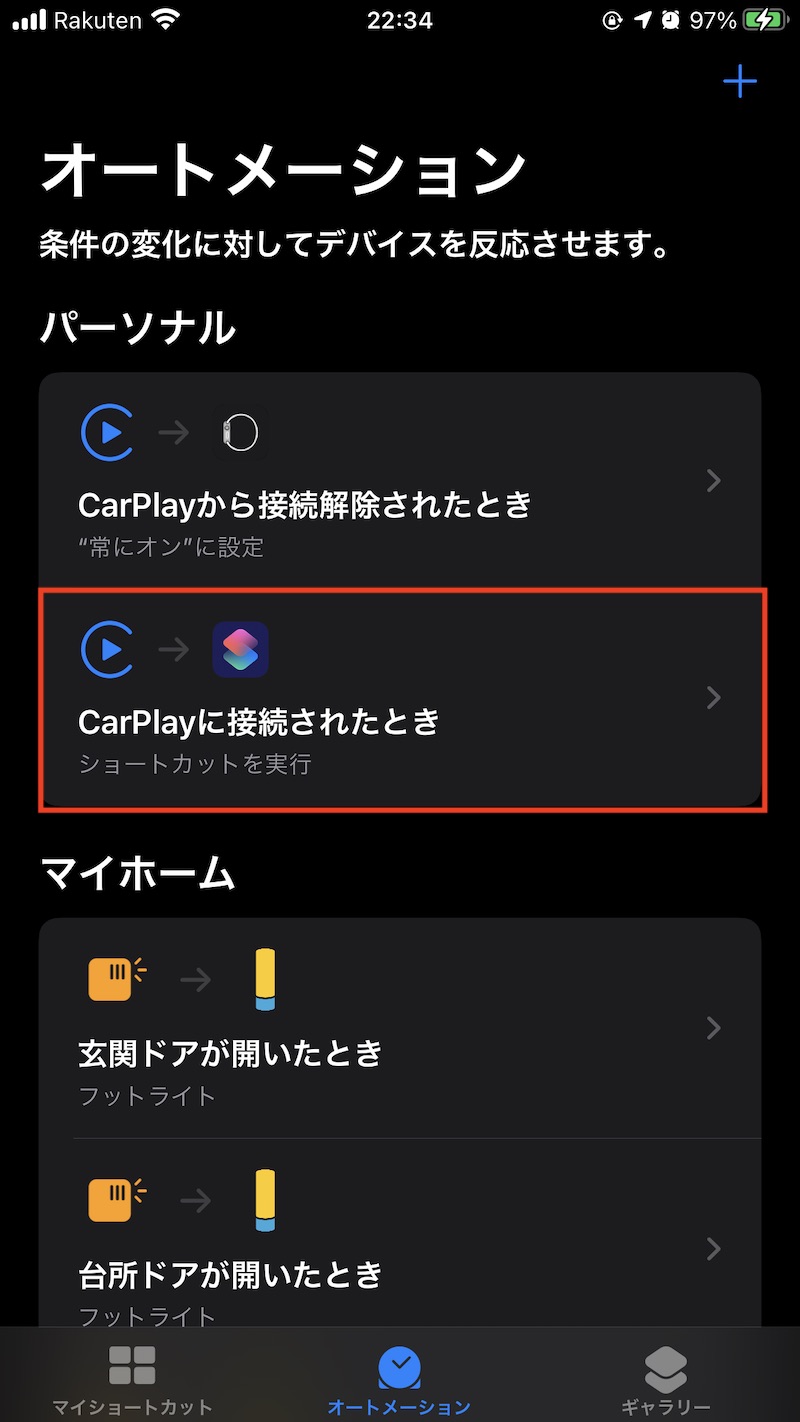
接続解除時に常時表示をオンにしている。
これでCarPlayに接続されると、Siriが日付と天気情報を喋ってくれるようになる。
終わりに
車に乗ってエンジンをかけるとSiriがただ喋ってくれるだけだが、とても未来感ないだろうか?
テキストを編集すれば簡単に喋らせたい内容も変えられるので楽しい。
少しショートカットが判るようになれば、天気以外にも様々な制御や情報を喋らせたりすることができるようになる。
もしとっておきのショートカットができれば是非紹介させてほしい。


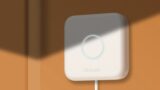
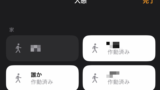


コメント