今回はテープライトのTapo L900-5を購入してみたのでそのレビューとHomebridgeでApple Homeに対応できるかを検証した。
このL900はHomebridgeで対応させられるかどうかについて言及している所はないので、購入を躊躇っている人も多いだろう。
結論から言うと、Homebridge経由で使用可能なので安心してほしい。

L900自体安くて導入しやすいし、Homebridgeで対応できるなら更に幅が広がるね。
ちなみに倍の値段で元々Apple Homeに対応したL930もあるので、Homebridgeを使える環境がない人や面倒な人、白色を綺麗に発色させたい人(後述)はこちらを購入した方が手っ取り早い。
L900-5レビュー
外観的にはよく見るテープライトそのままで特徴はないので割愛。
マルチカラーなので様々な色を表現可能だが、白色はRGBのみでは表現が難しいようで、白に近い色と言った方が良さそうだ。

画像では綺麗な白っぽい感じに見えるが、実際には複数の色が混ざり合って無理やり白を表現しているような色なので、白にこだわるのであれば白色LEDが追加され、Apple Homeに元から対応しているL930を購入した方が良い。
ちなみにTapoアプリ上では色々なエフェクトをかけたり、音声に合わせて様々な色に変化させることができる。
ゲーミング感が好きな人には良いかもしれないが、正直安っぽくなるので私的にはApple Homeで単色の操作と明るさしか操作しない。
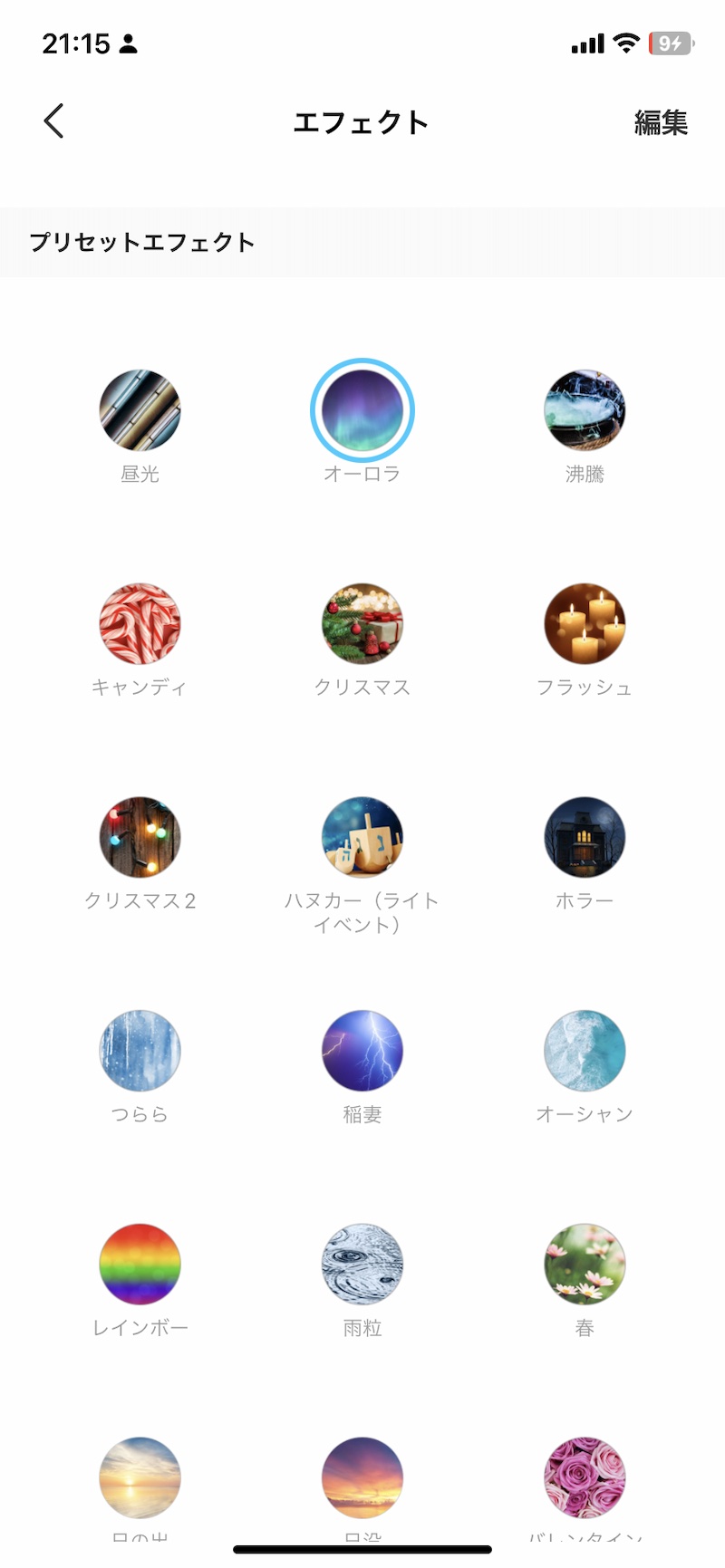
総合的には可もなく不可もなく普通のテープライトと言ったところだろうか。
ただ価格がかなり抑えられており、セールも頻繁にするので導入しやすいのが良い。
デスク周りの取り付け例
どうやらデスク周りを綺麗に光らせるためには、テープライトに付属の両面テープを使用して机の側面に貼り付けるだけでは光がうまく拡散できず綺麗な光とならないと言う情報を得たので、私は以下のように取り付けを行った。
取り付け前に必要なものとして百均で購入したコードフックとマスキングテープ。

まずは机の側面に適度な間隔でマスキングテープを貼り、その上にコードフックを貼り付ける。

コードフックをそのまま貼り付けてもいいけど、テープが剥ぎづらくなったりするからマスキングテープの上に貼り付けた方がオススメだよ。
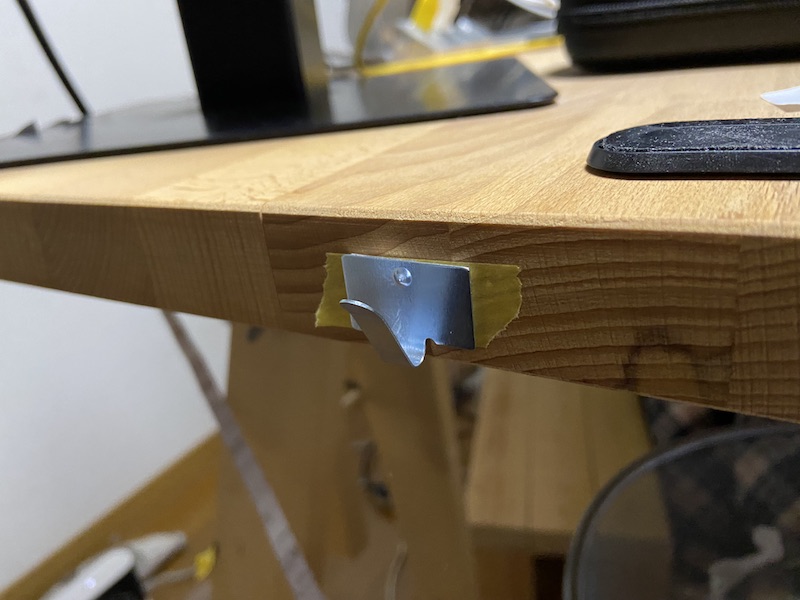
等間隔に無事貼り付けが終わったら、テープライトが上向きと下向きになるように重ねるよう配線する。


テープの端で折り返して重ねることで、上下の向きで配線ができるのでこの辺は試行錯誤してみよう。
私の場合は壁側の2辺(左側と奥側)に、端で折り返すように取り付けるとちょうど大体5mだったのでテープライトを切ることなく取り付けができた。
すると以下のような感じで割と綺麗に光らせることができたのではないだろうか。
配線が汚いのでなんとなく綺麗な感じに見えないが、線をしっかり片付けるとよりスマートな感じになるだろう。

下側がわかりにくいけど上方向にも下方向にも光が拡散して綺麗に見えるね。
HomebridgeプラグインをインストールしてApple Homeに対応させる方法
まずは事前にiPhone等でTapoアプリのインストールやアカウントを事前に作成、そしてテープライトの追加もアプリ上で行っておく。
プラグイン「TPLink Tapo」をインストールする
Homebridge管理画面「プラグイン」より検索から、「TPLink Tapo」と入力して検索し、同名のプラグインをインストールする。
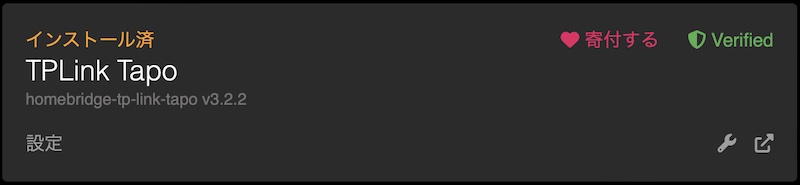
インストール後は「設定」からTapoアカウントのメールアドレスとパスワードを入力する。
また、Ip Address欄にはL900が接続されているIPアドレスを入力する。
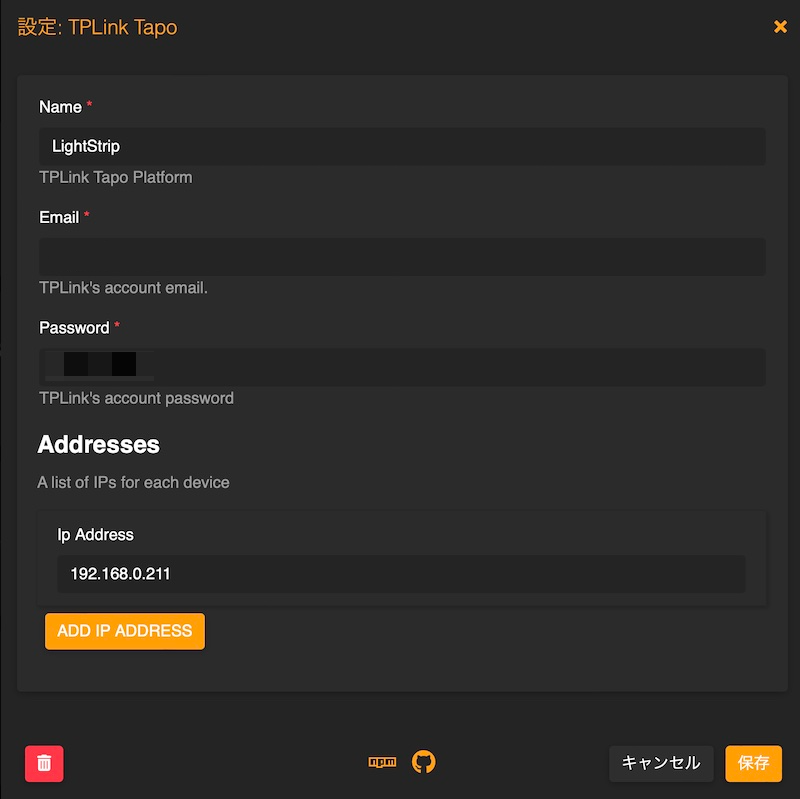
IPアドレスの確認方法はTapoアプリ上のテープライト内の設定→端末情報→IPアドレスから確認ができる。
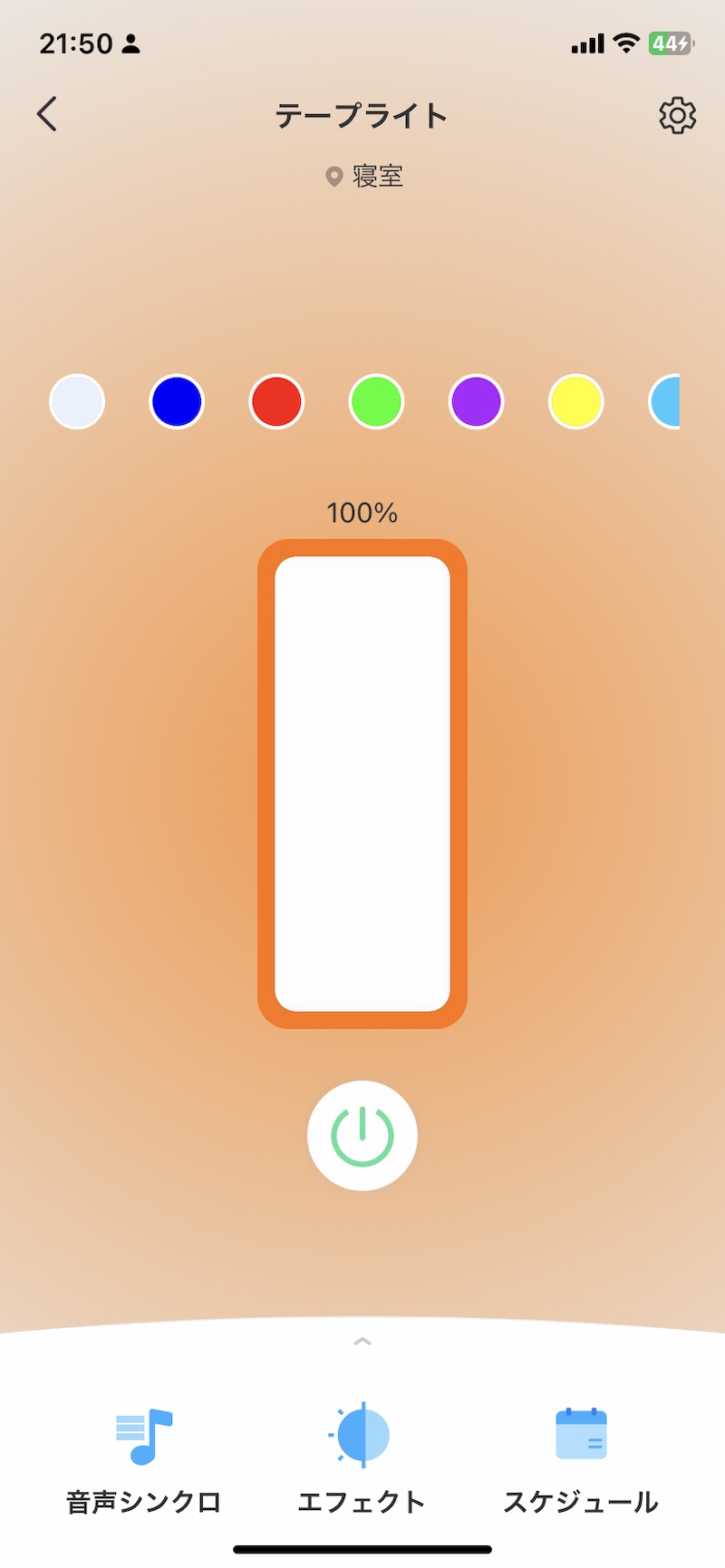
右上の歯車をタップ 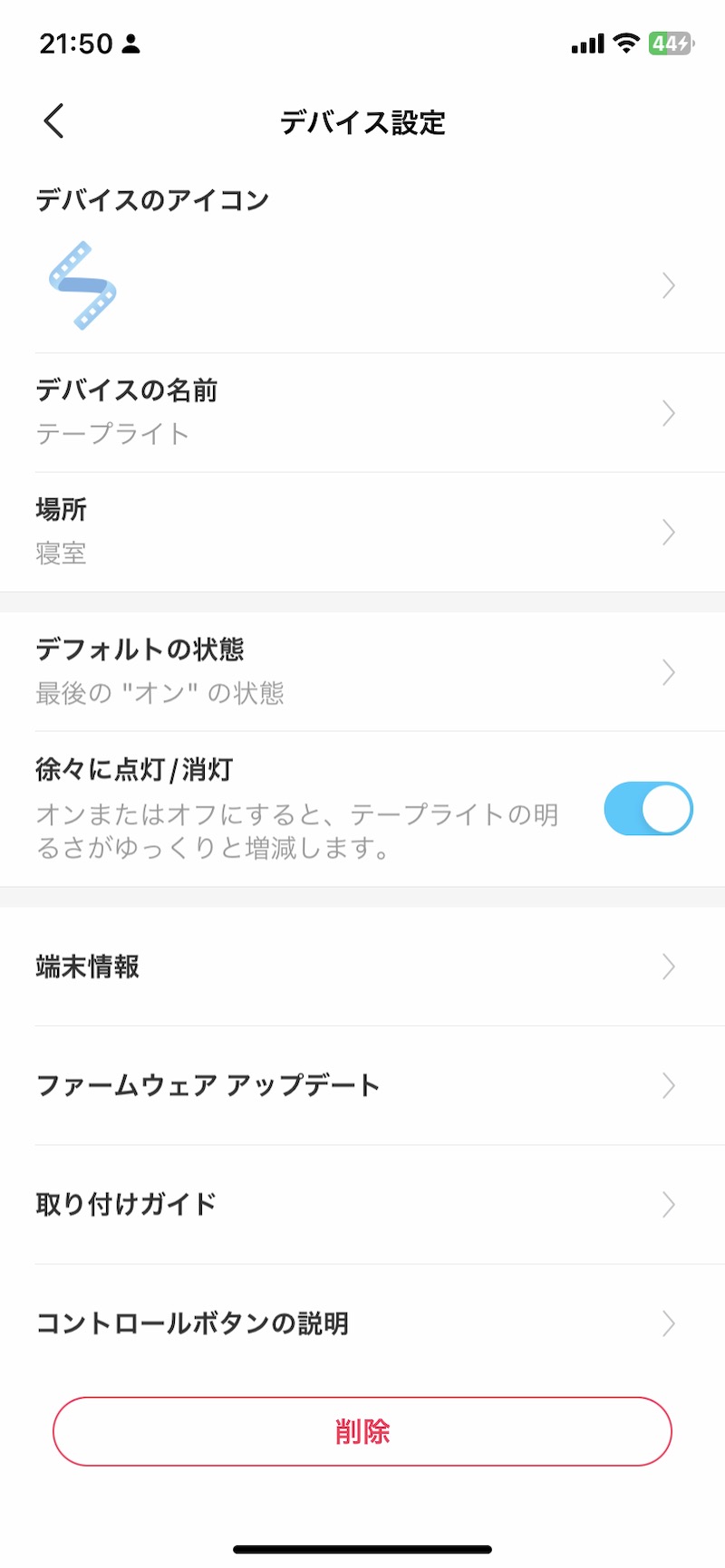
端末情報をタップ 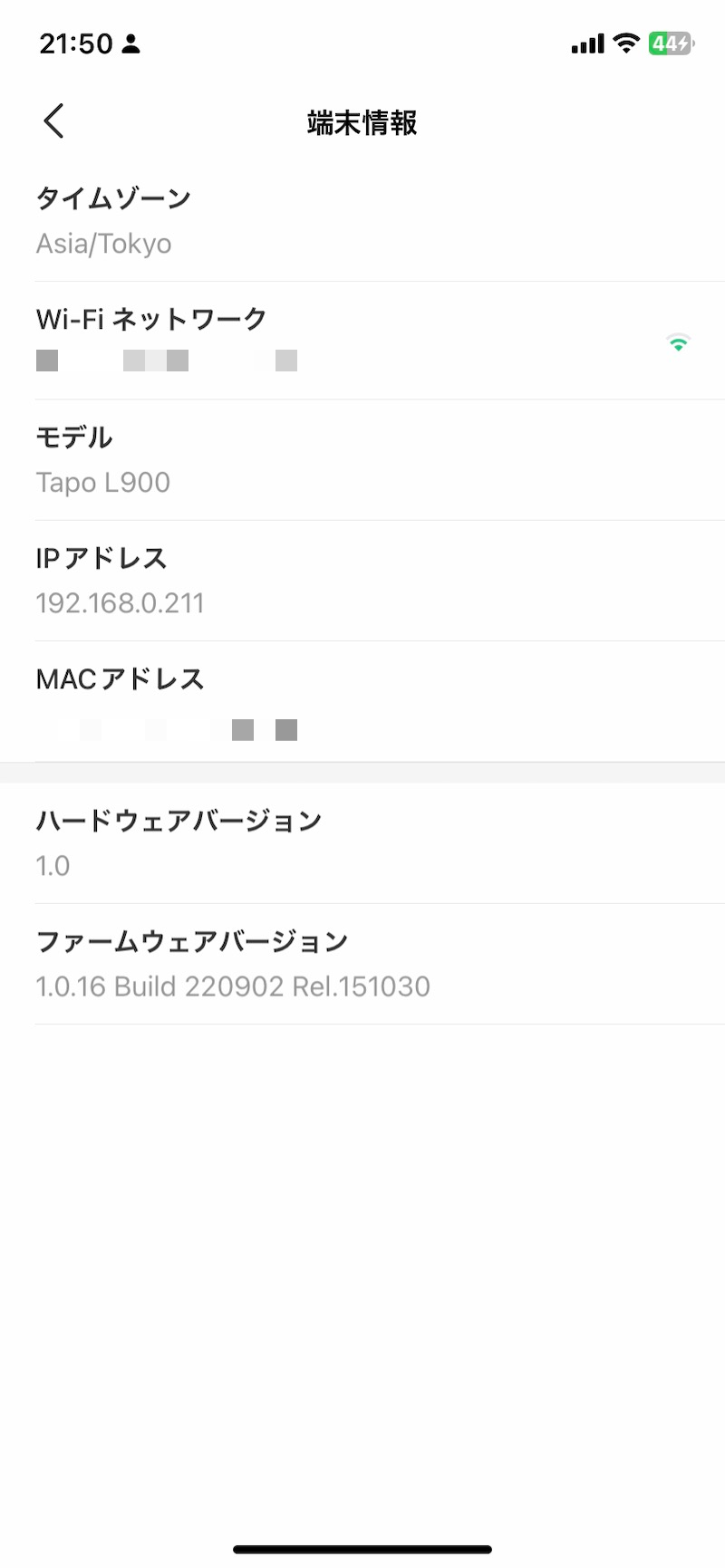
IPアドレス欄を確認

IPアドレスはルーターの再起動等で変わってしまう場合があるので、ルーター等の設定で固定IPにしておくことをおすすめするよ。
上記IPアドレスまで入力が完了したら保存してHomebridgeの再起動をさせよう。
すると「ホーム」上にテープライトが表示されるはずだ。
もちろんカラーの変更も「ホーム」上からできるし、「ホーム」にあることで様々なオートメーションを組むことが可能となった。
終わりに
安いテープライトでも無事にHomebridgeを使ってApple Homeで使用できるようになった。
やはりHome対応製品が増えてきたといえ、安めのものは対応していないことが多く、Homebridgeの出番はまだまだありそうだ。












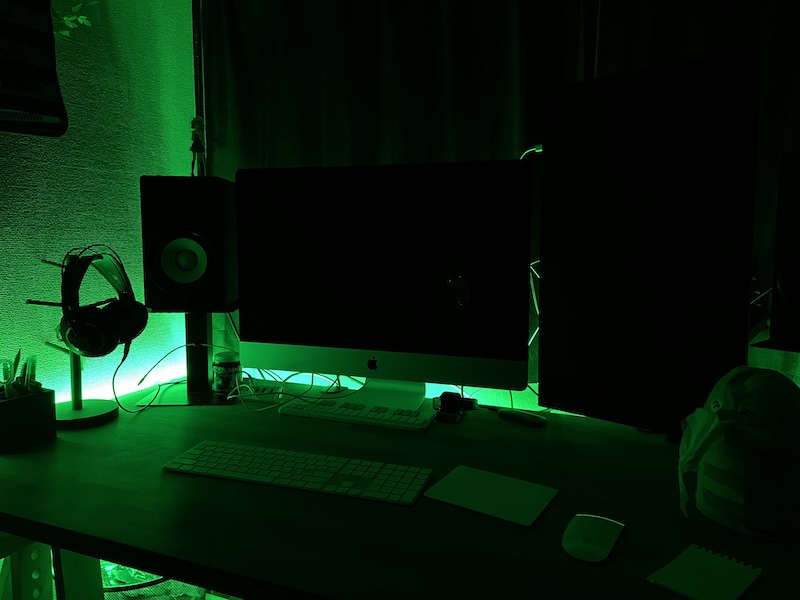
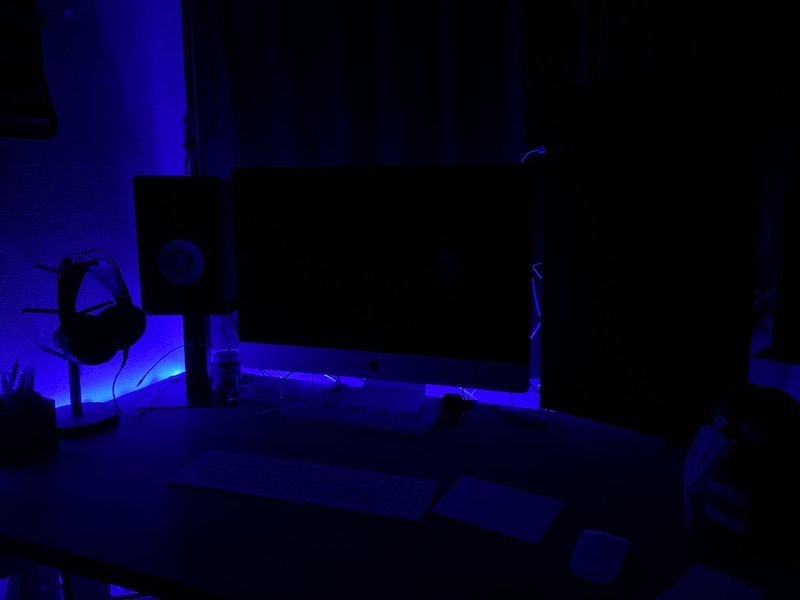


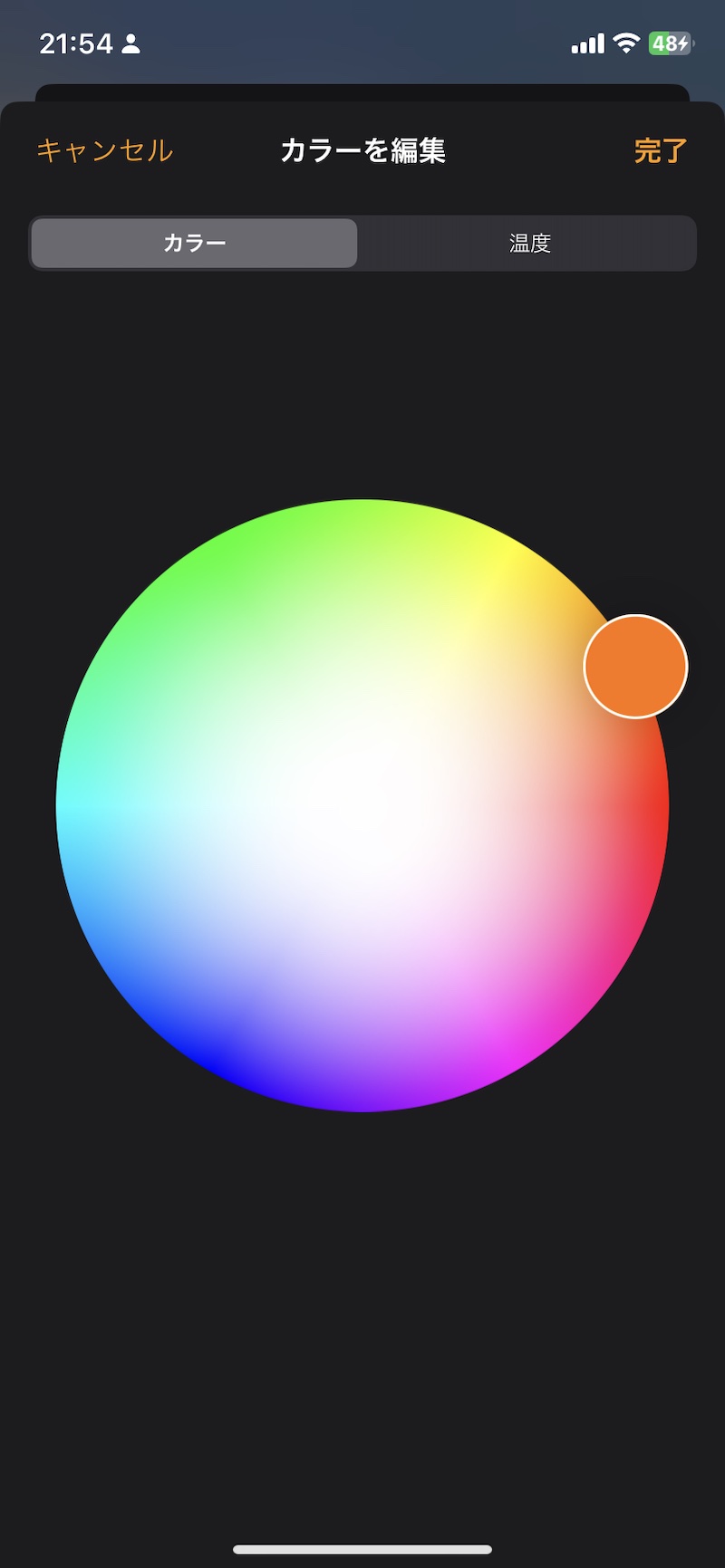


コメント