iCloudのメールを使っていると、受信トレイには当然届かず、迷惑メールフォルダにもメールが届かないことがある。
私はTSUTAYA DISCASのサービスを使う際、iCloudメールを使用したが全くメールが届かなかった。
今回はそんな迷惑メールにも届かないメールを受信させる方法の紹介だ。
事前にやってみること
- iPhoneやMacのメーラーからだとたまに自動受信しない事があるので、手動受信(iPhoneなら引っ張って更新)を試すと届く事がある。
- iCloudにWebブラウザで直接アクセスし、メールから受信できていないか確認しよう。
その時「迷惑メールフォルダ」も必ず確認すること。
対処法
まずはiCloudのページを開いて自分のApple IDでログインしよう。
次に「メール」をクリックして開く。
するとメール画面がブラウザ内で開く。
左側のサイドバーからフォルダの+マークをクリックして新しいフォルダを作成しよう。
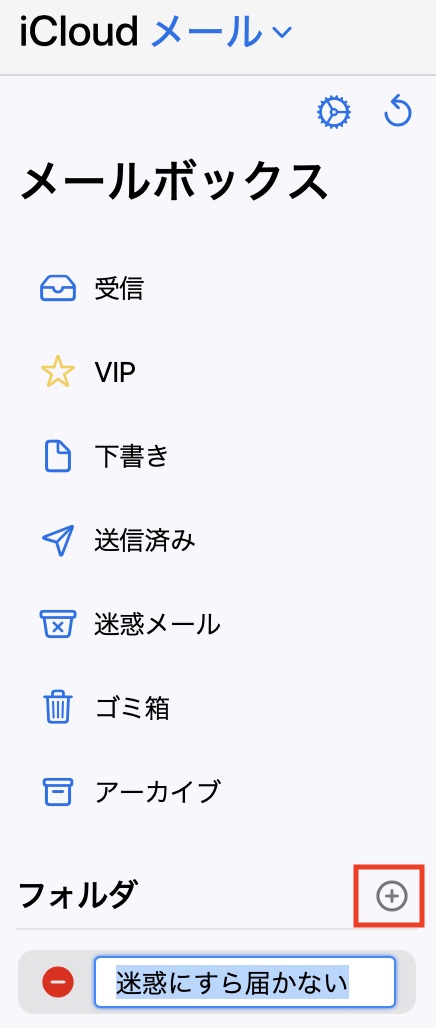
フォルダを作成したら、上部の歯車マークをクリックし、「環境設定」をクリックしよう。
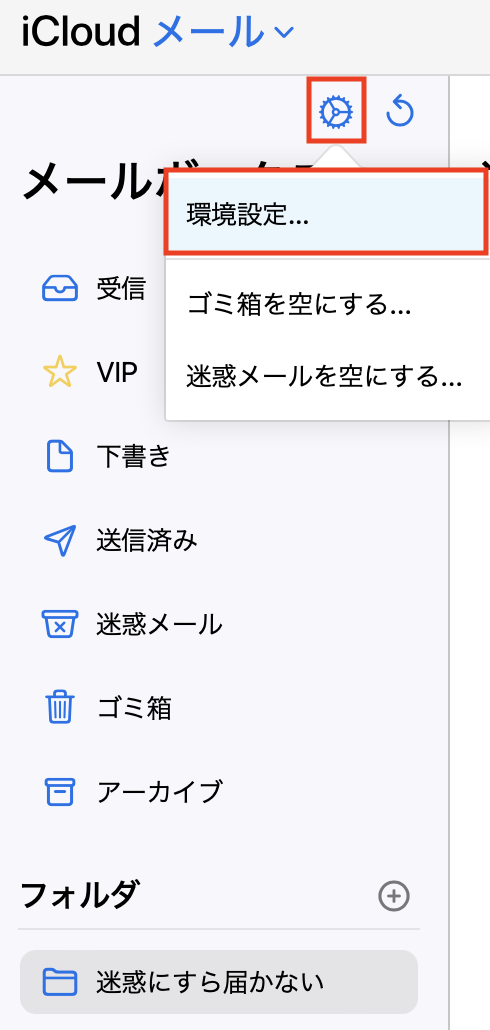
左側の「ルール」を選択し、「ルールを追加」をクリックする。
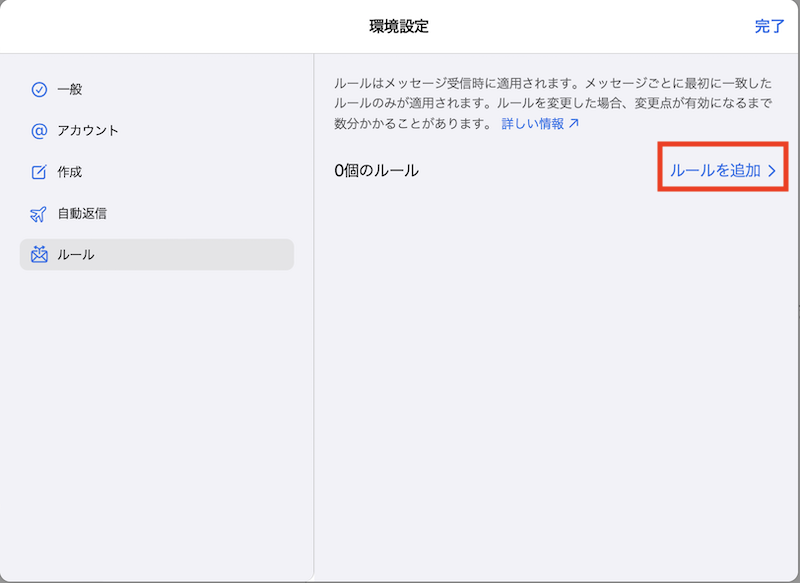
赤枠部分は「フォルダへ移動」を選択し、青枠部分に受信できない送信元のアドレスを入力する。
ドメイン名でも大丈夫だ。
今回私の場合はTSUTAYA DISCASからのメールが受信できなかったので、
ドメイン名の「discas.net」を指定した。
緑枠部分は先ほど作成したフォルダ名を指定する。
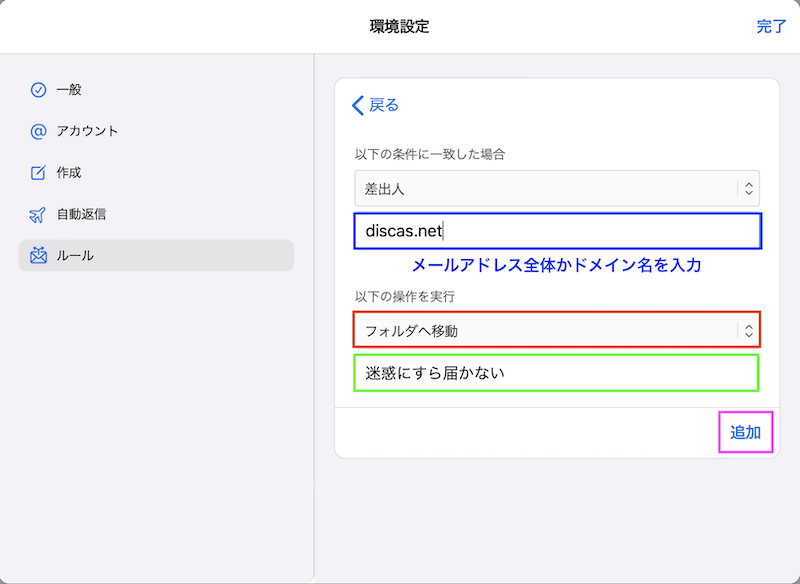
全てが完了したら追加をクリックしよう。
送信元のドメイン名等が分からない場合は、該当サイトの「メールが届かない」ヘルプ等にドメイン名が記載されていることが多い。
TSUTAYA DISCASの場合はこのようなページだ。
ルールに追加されたことを確認して、終了をクリックしよう。
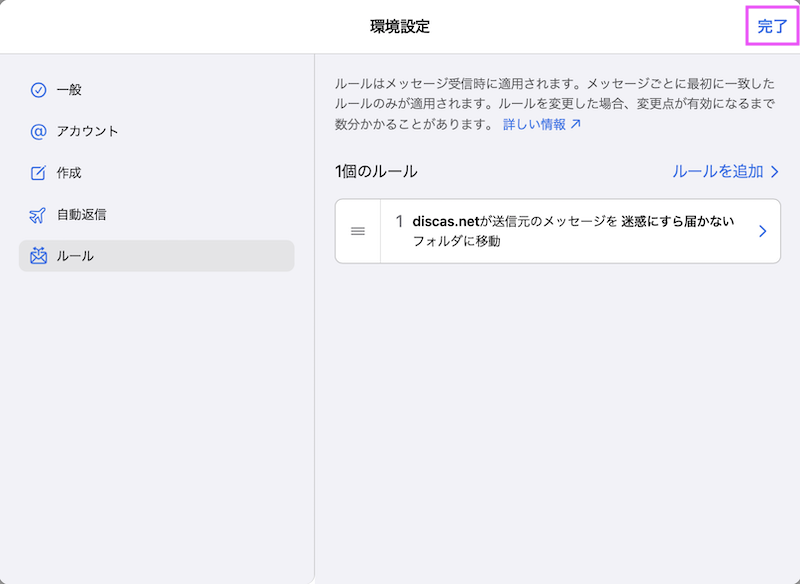
完了後、もう一度メールを送信してもらうと作成したフォルダにメールが届いている場合がある。
メールが届いたのを確認したら、作成したフォルダ及びルールは削除しても次回以降はメールが届くようになる。
フォルダの削除はサイドバーのフォルダ名をクリックすると、削除ボタンが表示されるのでクリックすると削除される。
受信したメールが必要な場合は、あらかじめ受信フォルダに移動しておこう。
ルールの削除は上記画像のルール画面の各ルールをクリックすると削除ボタンがある。
終わりに
iCloudメールは結構メールが届かないことが多く、会員登録等のメール指定で推奨されていないことが多い。
今回この対処法で永遠にメールが届き続けるかは未検証なので、重要なメールはできるだけ別のメールサービスを利用した方が良いだろう。



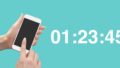
コメント