iPhoneユーザーで対応車種、ナビ等を持っている人は世話になっている人も多いiPhone版カーナビゲーションシステムのCarPlay。
今回はそのCarPlayの中の便利機能を改めて紹介していきたい。
普段音楽かけるだけや、マップやホーム画面を表示しているだけになってる人は是非ご覧いただきたい。
使っていない機能や知らなかった機能もあるはずだ。
到着予定時間共有
その名の通り、目的地へ到着する時間を共有する機能だ。
例えば、
・仕事帰りに家族に到着予定時刻を伝える
・友人や恋人の家まで車で拾って行く時に到着予定時刻を伝える
このような時に便利だ。
ちなみにCarPlayでなくても、iPhone上のマップアプリからも使うことはできるので試してみたい人はやってみるといいだろう。
使い方は、マップにて目的地設定をした後、到着時刻が書かれた部分をタップ。
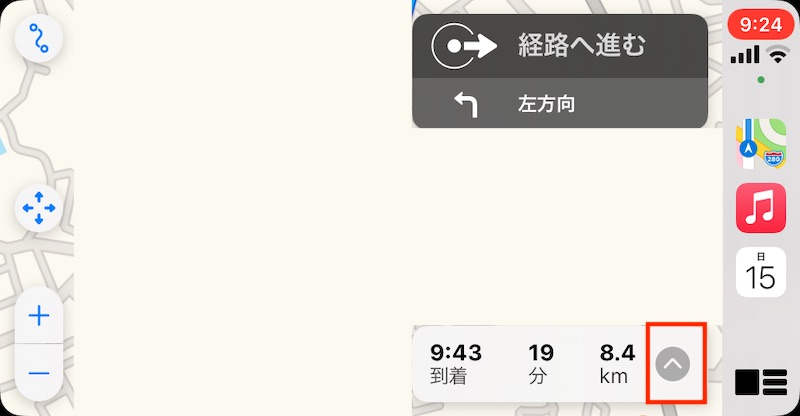
「到着予定を共有」をタップ。
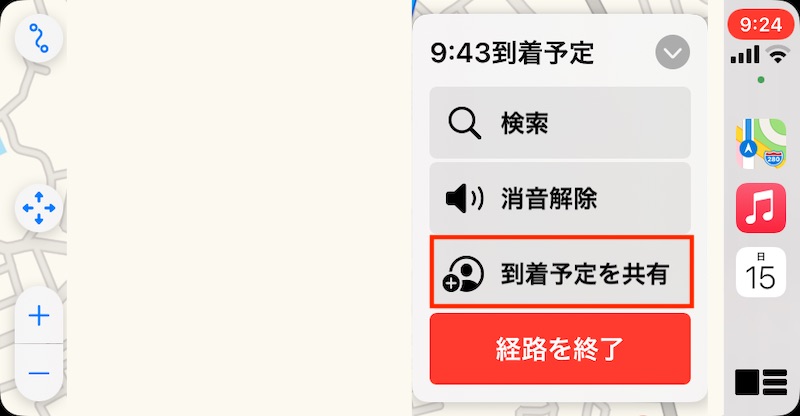
共有する相手を選択すればOK。
iPhoneユーザーかつ、iOS 13以上であれば相手のマップアプリに到着予定時刻と現在地をマップ上で表示もでき、随時更新もされていくので非常に便利だ。
私は友人宅に迎えに行く時に頻繁に使用している。
到着予定時間に友人の準備が完了しているので、スムーズに出発ができる。
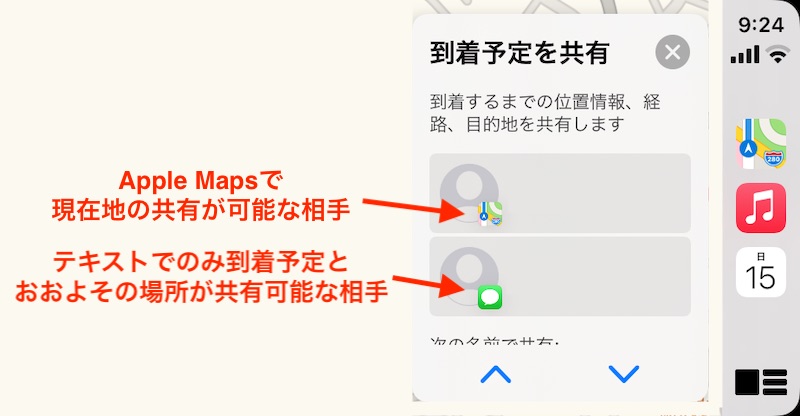
CarPlayの画面上で選択できる相手は、よく共有する相手等のみ表示されている。
共有したい相手が表示されていなければ目的地設定後、Siriに
「○○に到着予定時刻を伝えて」と言うか、
CarPlay接続前にあらかじめiPhone上で目的地の設定をし、
iPhone上の「到着予定を共有」から連絡先を選択しよう。(全員から選択可能)
iPhone以外のユーザーではSMSやiMessageでテキストベースで到着予定時刻を自動で送信してくれる。
もちろん、渋滞等で遅れそうになれば、自動で時間変更を送信し、目的地に近づけばもうすぐ到着する旨のメッセージを送ってくれる。
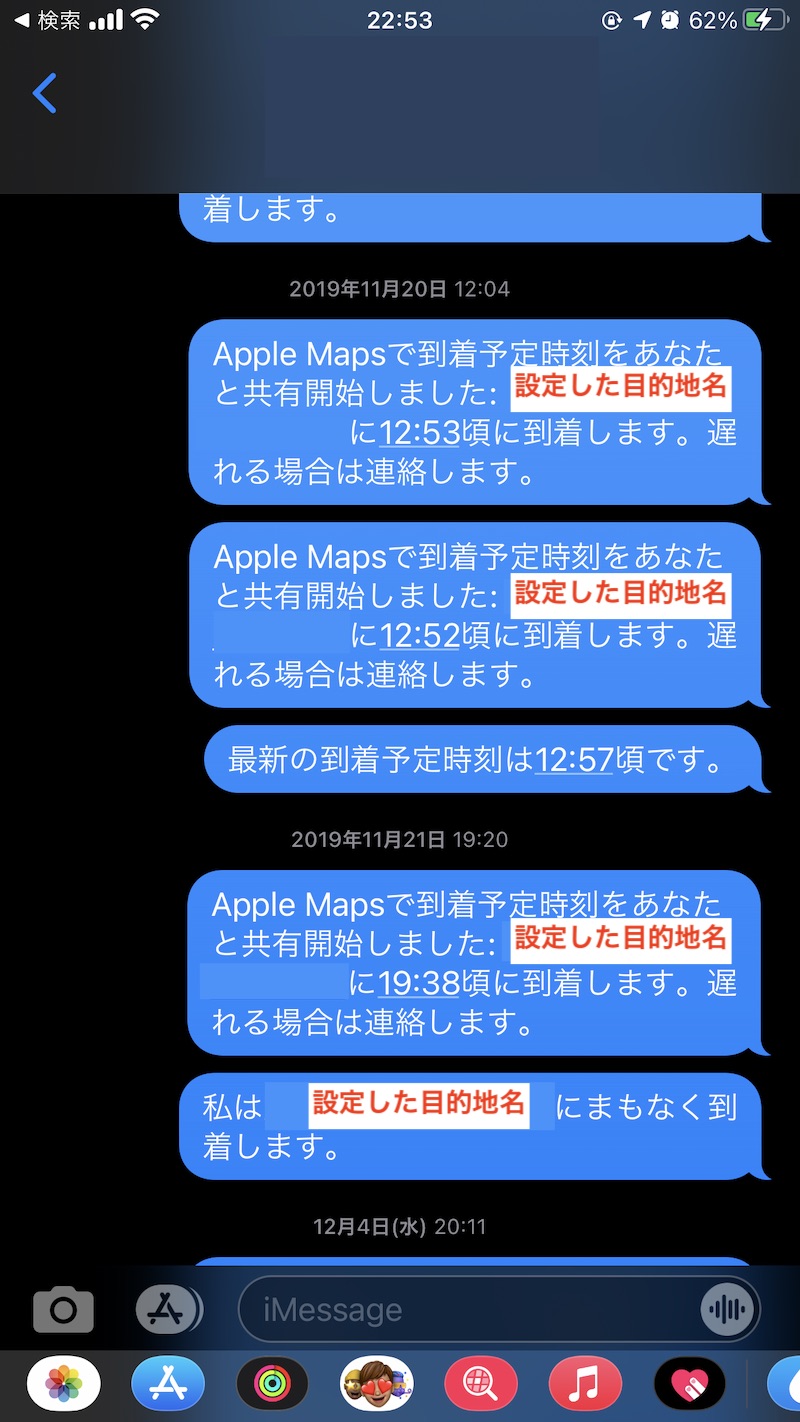
カレンダー機能
iPhone等で純正カレンダーアプリにスケジュールを登録しておくと、
CarPlay Dashboard上やCarPlayカレンダーアプリ上でスケジュールが表示される。
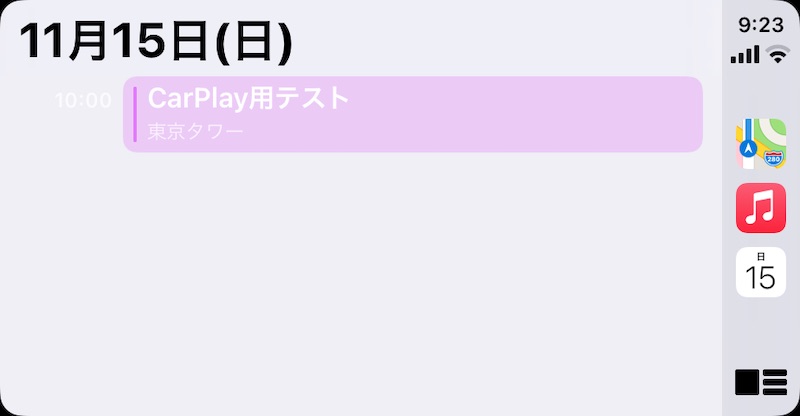
登録の際にイベントの場所を指定したり詳細に登録しておけば、自動的にCarPlayが目的地への案内を提案してくれるたりする。
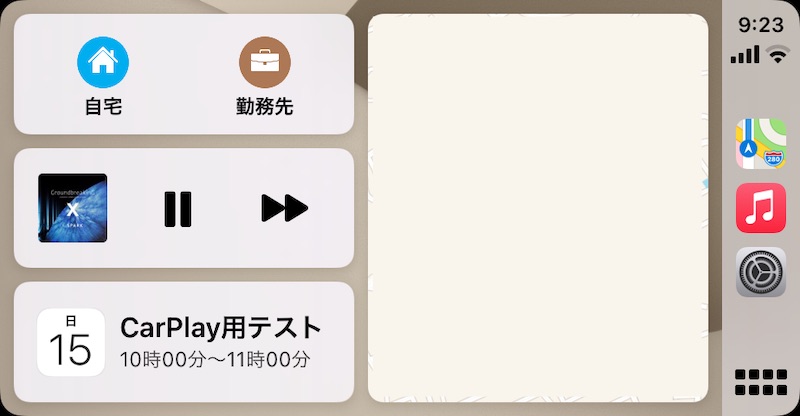
わざわざ目的地入力をする手間が省けるため、日頃からカレンダーに予定を詰め込んでいる人には便利機能だろう。
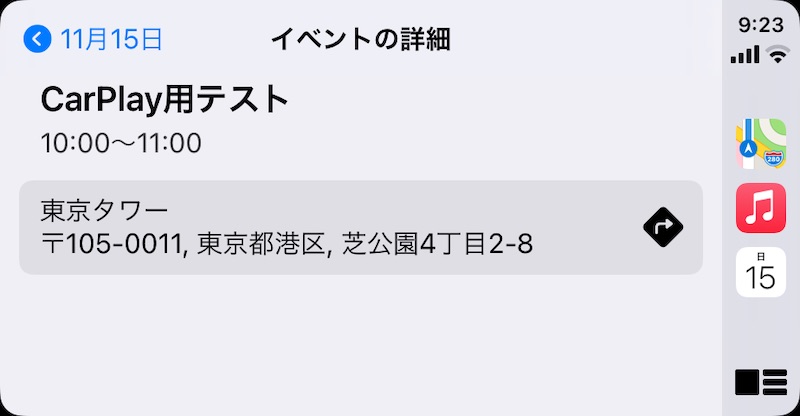
マップアプリのマイガイド機能
iPhoneのマップアプリにはマイガイド機能と言われるものがある。
これは、目的地をリスト化したい時に使用する機能だ。
例えば、「好きなご飯屋さん」、「今日のドライブ旅行」、「お気に入りキャンプ場」等自分の好きな目的地一覧をフォルダ分けする感覚で作って、すぐにその目的地を呼び出せる機能だ。
これをするだけで、CarPlay上の選択も非常に楽になる。
まずはiPhone側でのマイガイドの作り方を見てみよう。
iPhone側での準備
最初にマップアプリを開き、下からひょっこり出ているウィンドウ(上にスライドして引き上げる)の中に「新規ガイド」があるのでタップする。
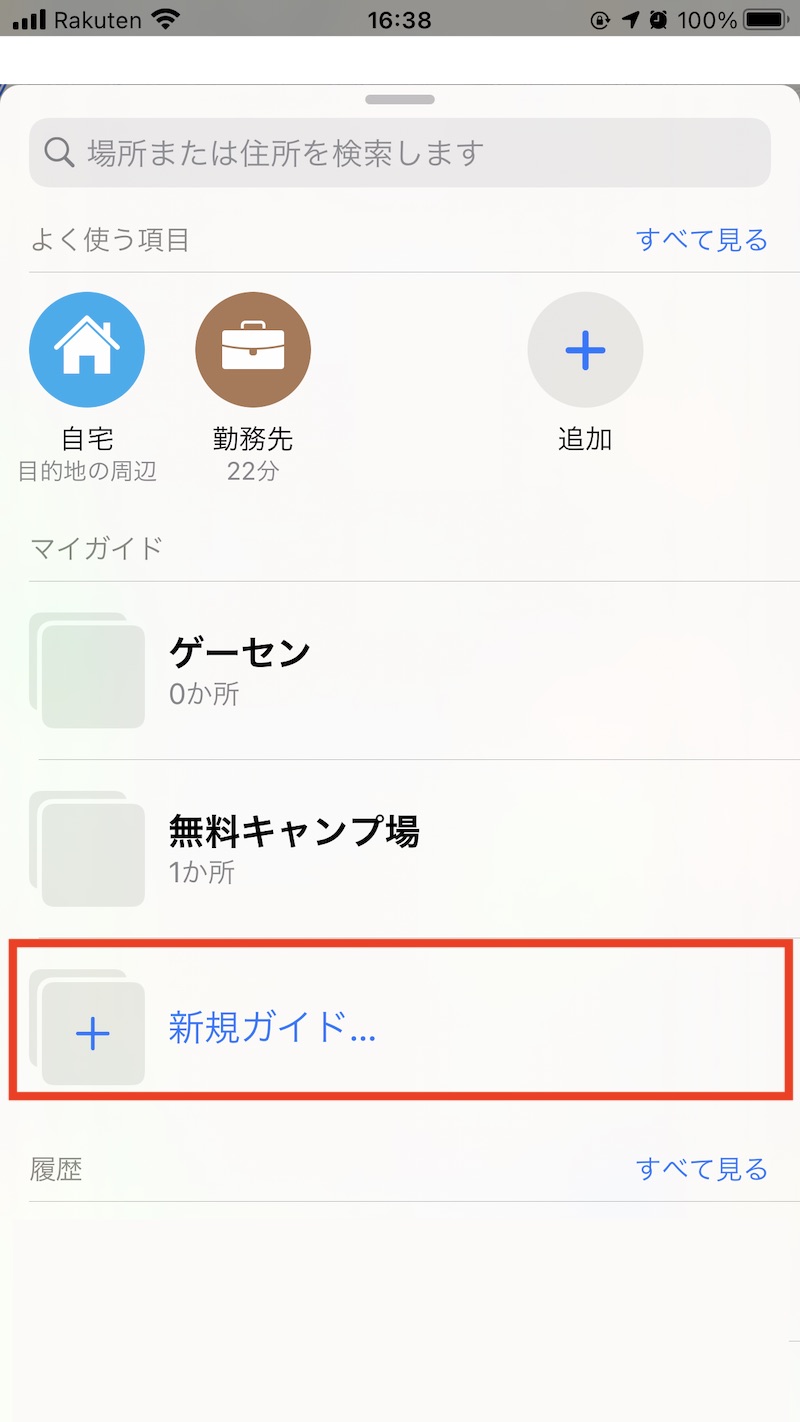
ガイド名を入力し、「作成」をタップ。
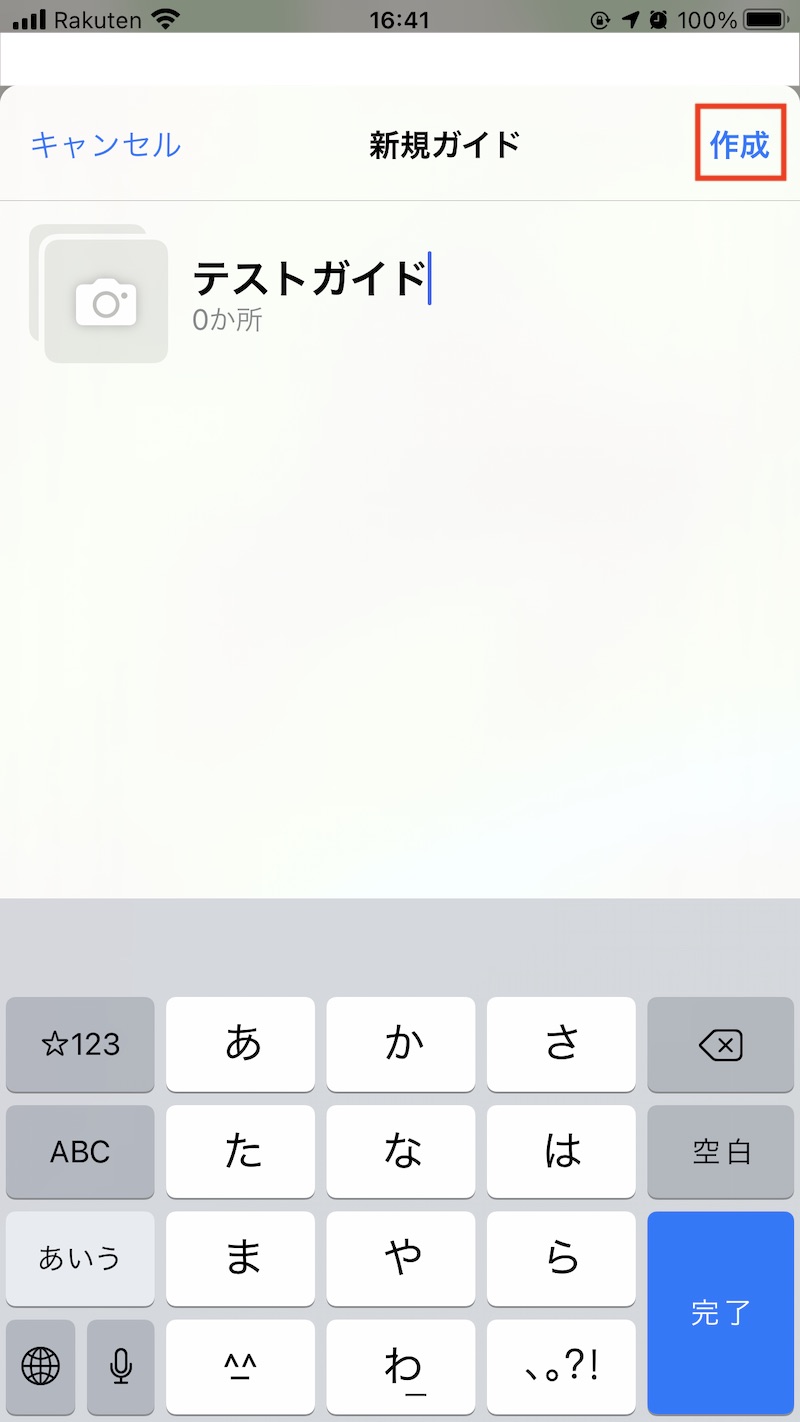
作成したガイド名をタップし、「場所を追加」をタップ。
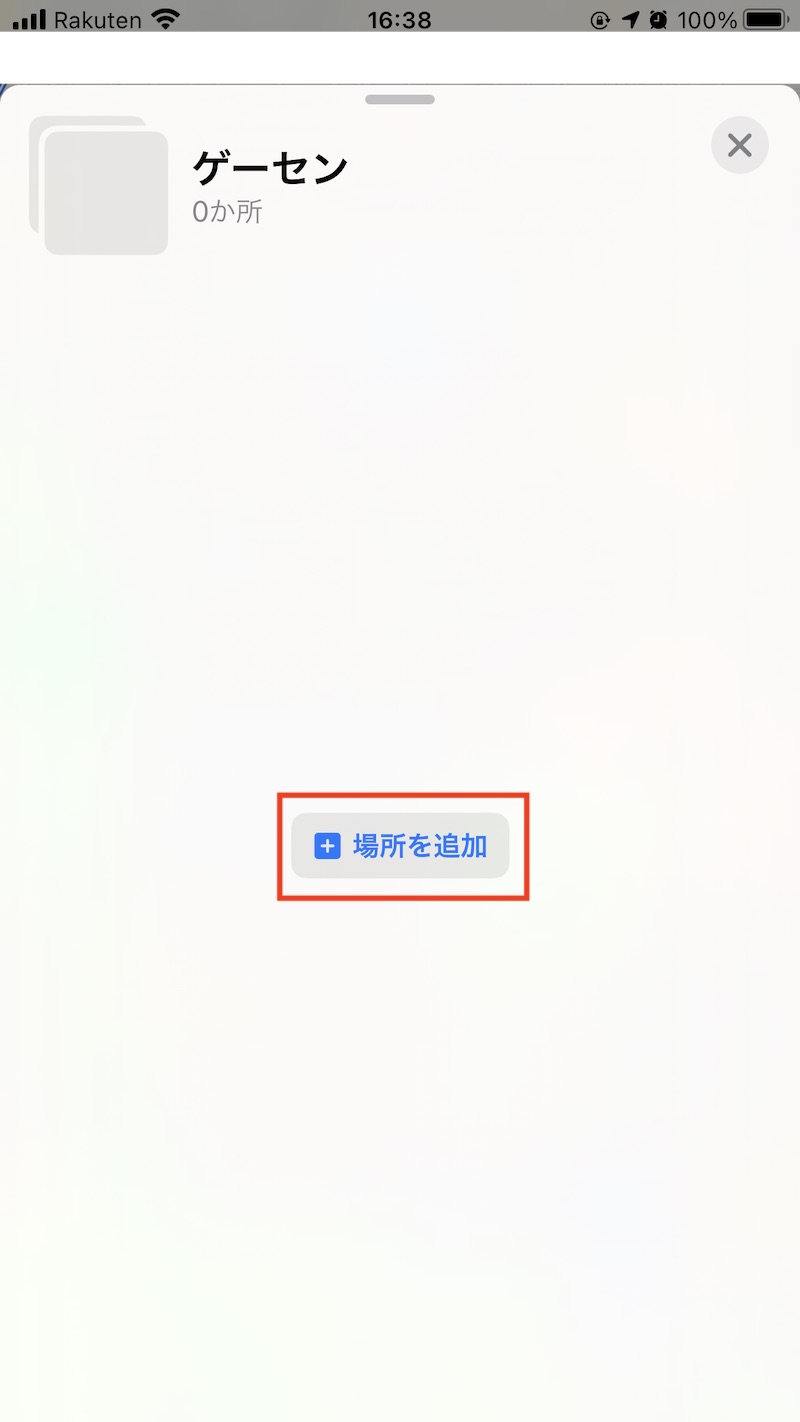
リストに入れたい目的地名を検索し、該当があれば+ボタンをタップして追加し、これを繰り返そう。
自分が追加したいものを全てリストに入れ終えたら右上の完了ボタンをタップして完了だ。
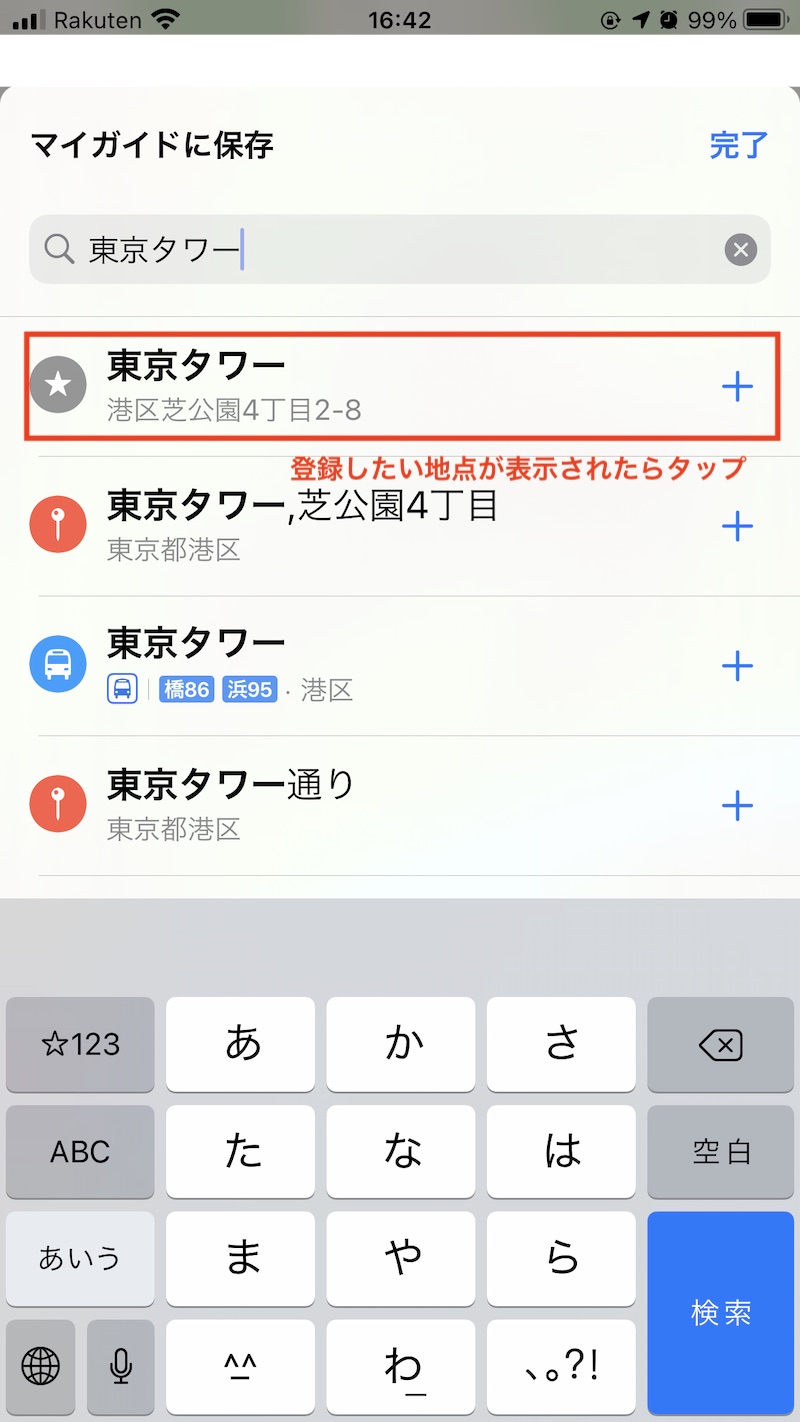
ちなみに場所が検索しても見つからない場合は、地図上で目的地の場所を長押しするとピンが「マークされた場所」として立つ。
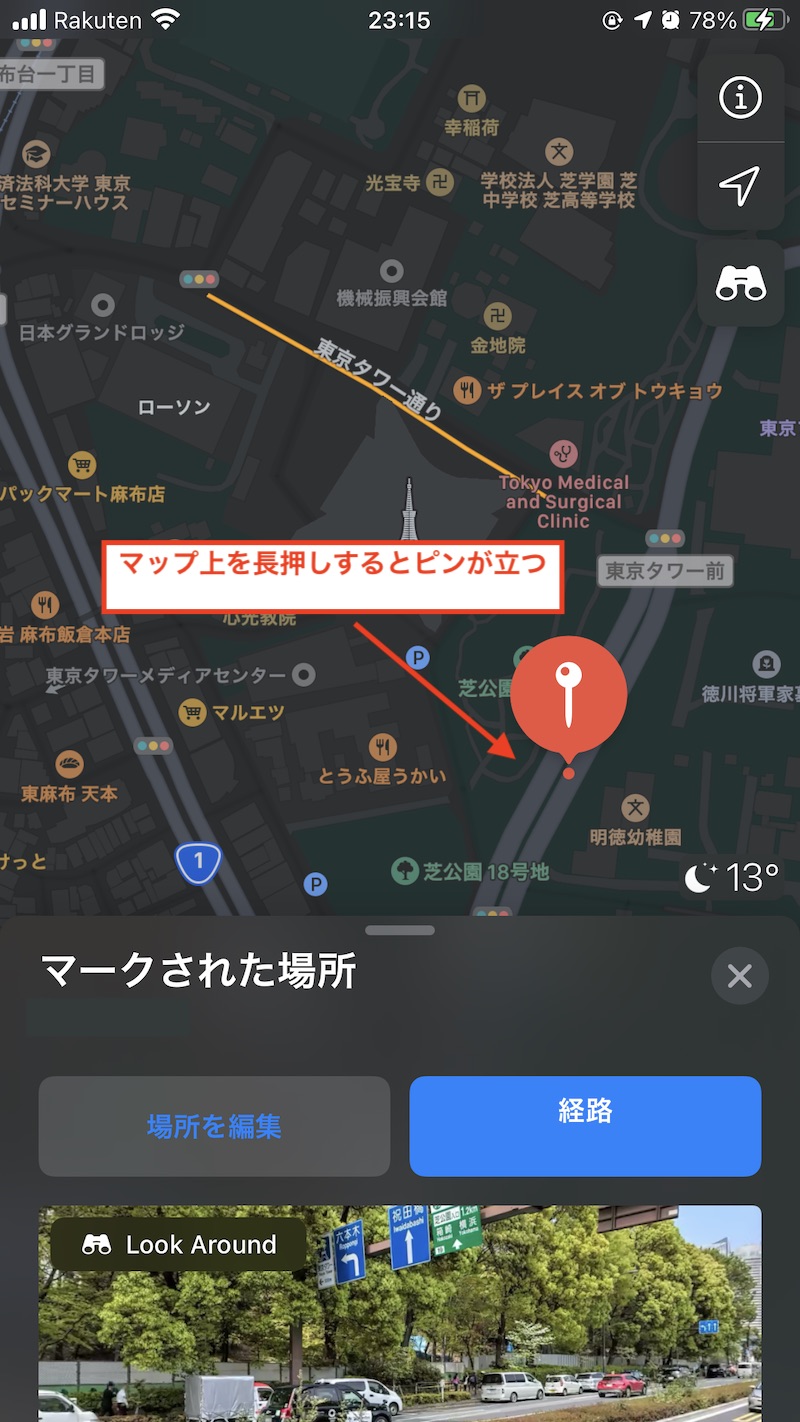
ひょっこりウィンドウを上に引き上げると、「保存先…」というボタンがあるのでタップし、入れたいマイガイドのリストに追加しよう。
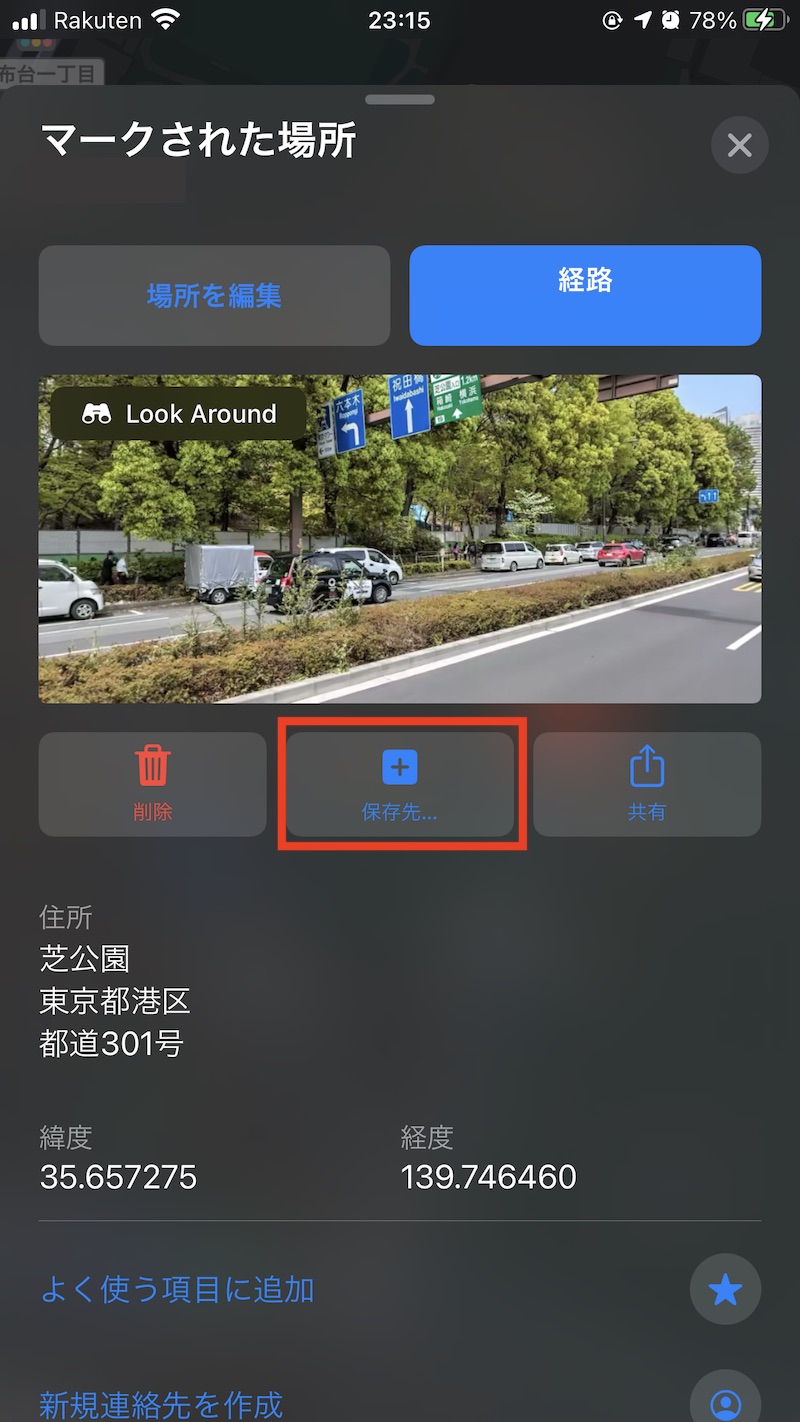
CarPlay上での使用方法
マップアプリを開き、「目的地」をタップ。
履歴等がある中、一番下までスクロールさせると、「ガイド」があるのでタップ。
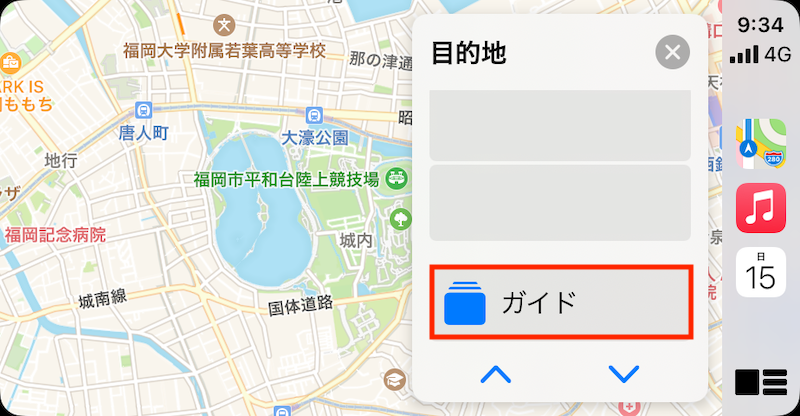
保存したコレクションを選択し、目的地を設定して案内開始だ。
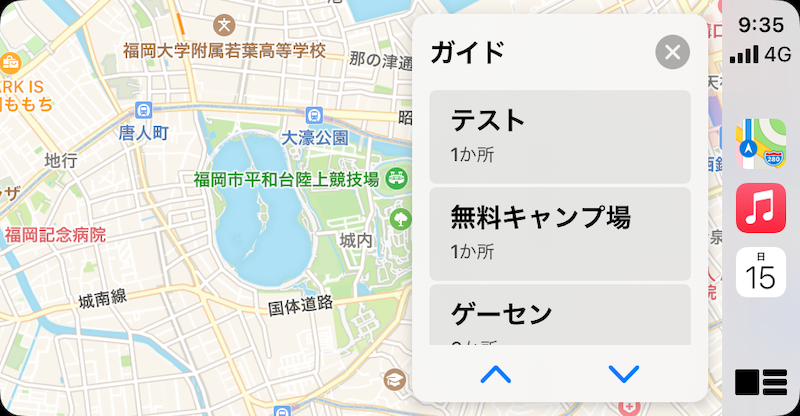
寄り道する
iOS 16以降
iOS 16では正式に経由地設定ができるようになった。
方法は通常通り目的地を設定すると経由地を設定できる画面が表示される。
設定できる経由地は15箇所まで。
iPhone上でもCarPlay上からでも可能だ。
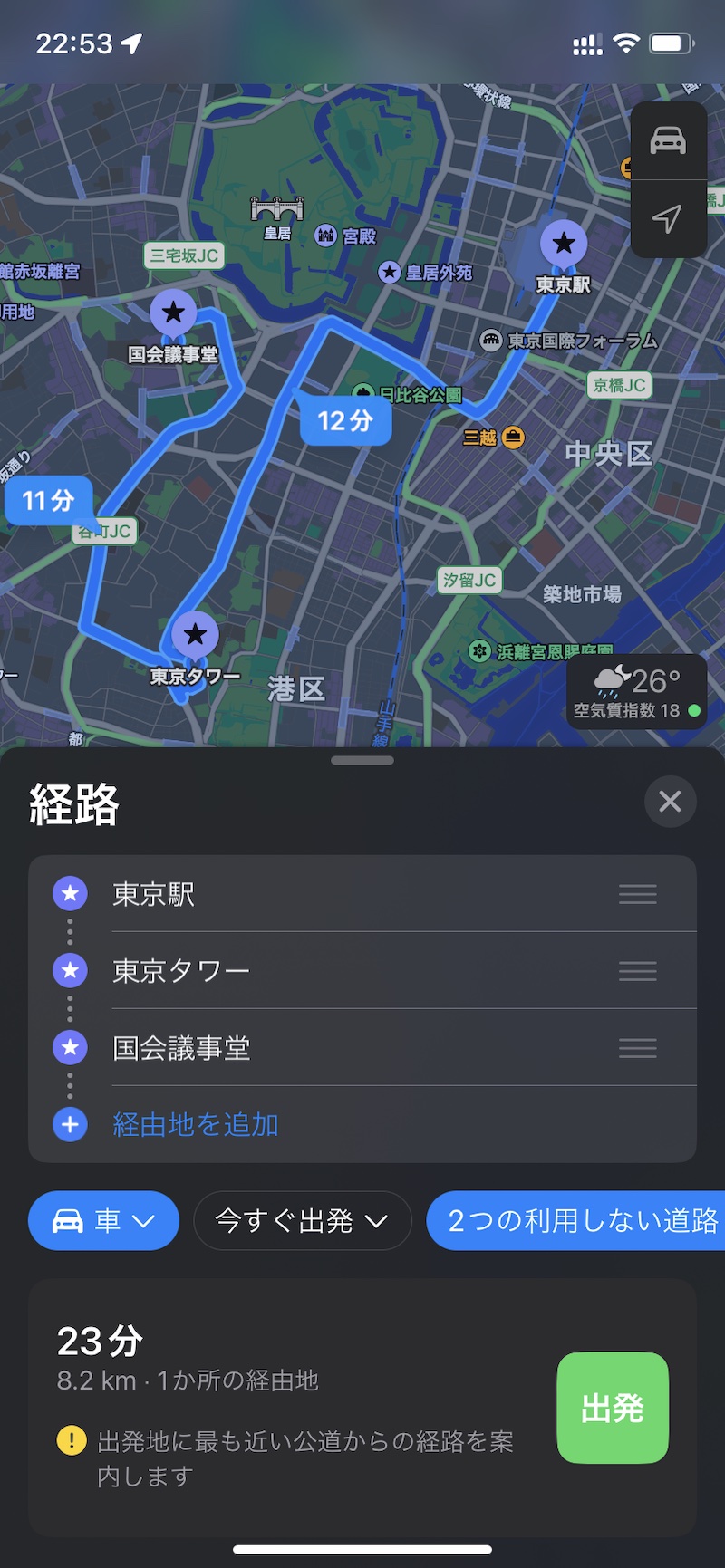
iOS 15以前
目的地を設定した後に、途中寄り道したい時があると思う。
カーナビでいう経由地設定のようなものがCarPlayでも可能だ。
まずは行きたい場所の目的地を設定する。
その後に到着予定時間等が書かれてある部分をタップし、「検索」をタップする。
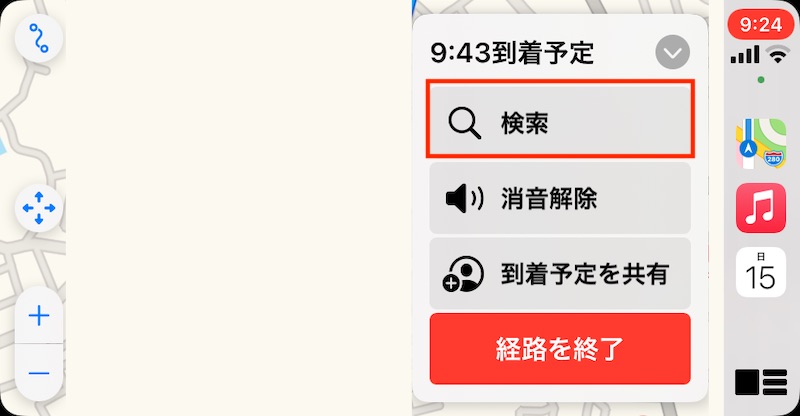
ジャンル別や、音声入力等で寄り道したい場所を指定する。
今回は食料品店で検索した。
経由することで、何分余計に時間がかかるかも表示される。
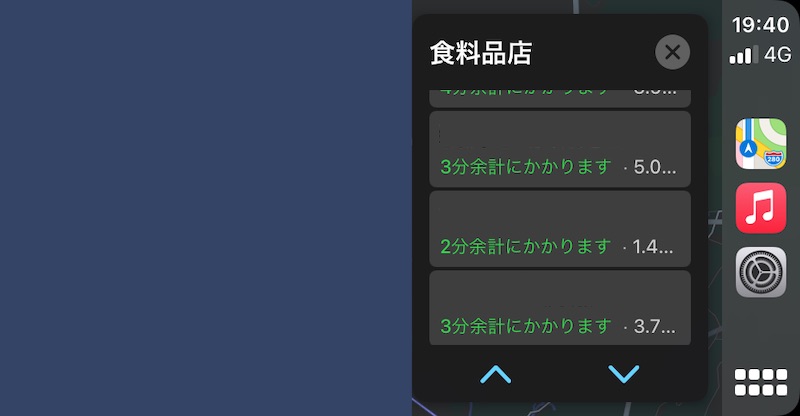
あとは通常通り、ナビを開始すればOKだ。
見た感じ、最初に設定された目的地が消されて上書きされる印象があるが、経由地に着いてナビゲーションを終了すると、再び目的地までのナビ開始ボタンが表示される。
ちなみに経由地として設定する場所で、経由できないような離れた場所については、以下のようなインフォメーションが表示され、「ナビゲーションを終了」すると、現在設定している目的地は削除され、新たに目的地として設定するような形となる。
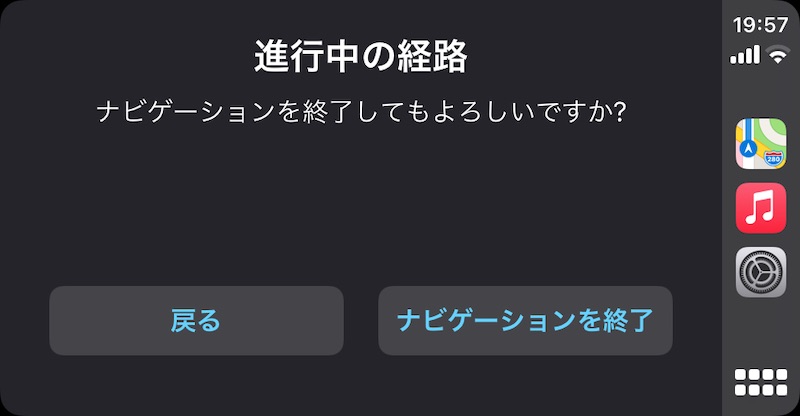
CarPlayから家を制御する
CarPlayの画面上には表示されていないが、iPhoneの「ホーム」アプリに登録されている家電等を制御することが可能だ。(CarPlay Dashboard上には提案として表示されることがあるらしい)
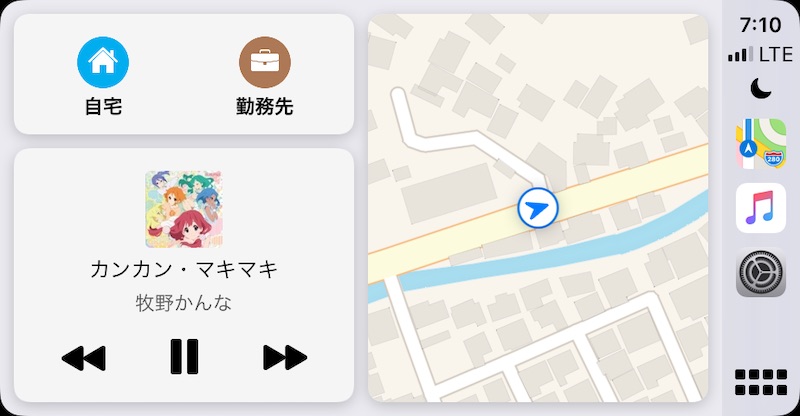
CarPlay Dashboardとはマップ、音楽再生画面等の各種情報が1画面に纏まった画面のことだ。
CarPlayから家の家電等を制御するには、あらかじめホームアプリの設定を行おう。
iPhoneを使ったスマートホーム化の記事も書いているので、興味がある人はぜひ試してほしい。
これにより、家の鍵の開け閉め、施錠状況の確認、日本ではなかなか見られないがHomeKit対応ガレージの開閉、帰宅前に明かりを灯したりすることが可能だ。
使用方法はSiriに指示をすればOK。
例
「玄関のドアをロックして」
「部屋の明かりをつけて」
等々…
リマインダーや時計、天気を使う
これらは基本的にSiri操作になるが、CarPlay使用中でも頼むことが可能だ。
SiriはCarPlay画面の右下(または左下)のホームボタン長押しまたは車の音声入力ボタンで起動可能だ。
例
「アラームを明日の7時にセットして」
「勤務先に着いたら書類を提出するのをリマインドして」
「今日の東京の天気は?」
「キャンプに行くをカレンダーに追加」
等々…
できないことはお手伝いできませんと言われるので、Siriも有効活用してみよう。
アルバムアートON/OFF
音楽再生中のアルバムアートのオンオフ設定が可能だ。
CarPlayの設定から「アルバムアートを表示」のトグルを操作しよう。
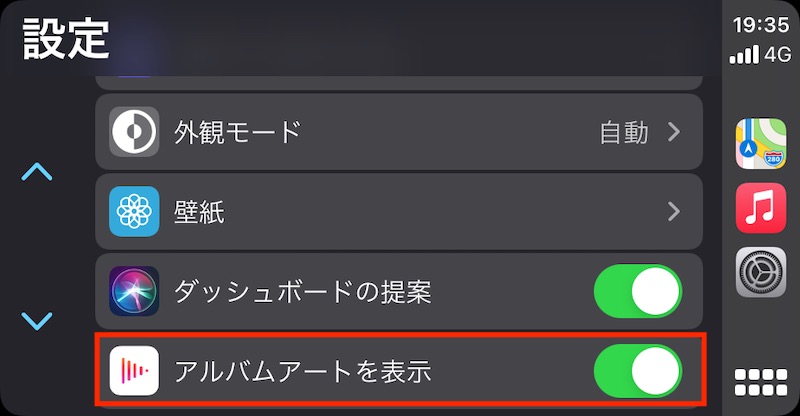
個人的にはオフの場合も結構好きで、背景がアルバムアートの色使いとなっており良い感じだ。
また、曲名やアルバム名等もアルバムアートが無い分、長めに表示できるので省略されることが少ない。
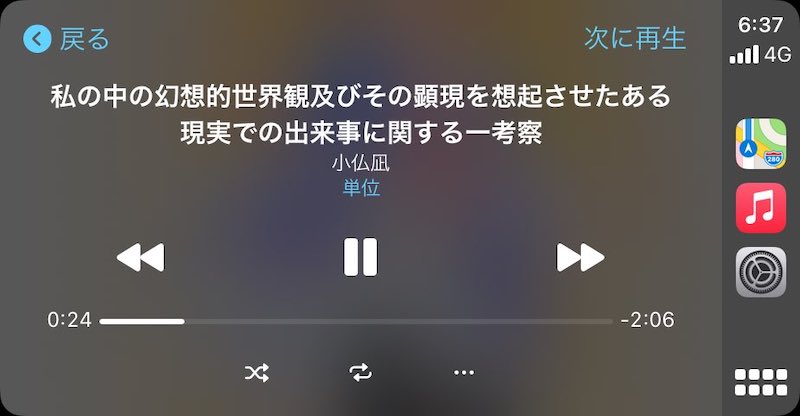
オンの場合ももちろん良い感じだ。
iOS 14からオンオフどちらの場合でも曲名は2行表示できるようになったので、よほど長い曲名でない場合はオンでも省略されることが少なくなった。
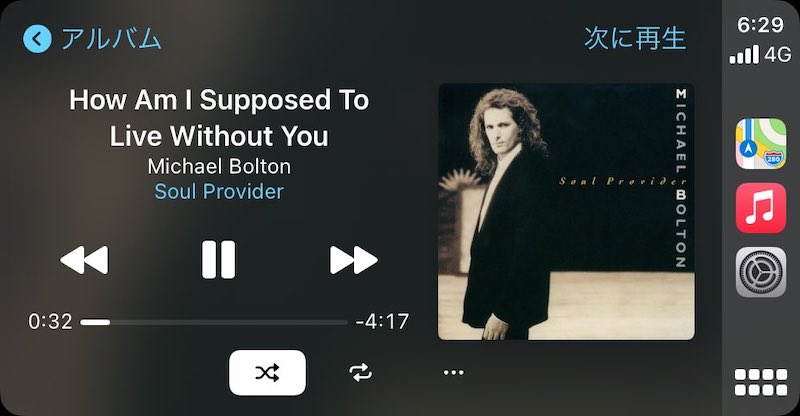
駐車場所を見つける
CarPlayやBluetoothでiPhoneを接続した後、車から降りる為に接続が解除されると、自動的にマップアプリに駐車場所がマークされる。
あまり駐車場所を忘れることはないと思うが、だだっ広いショッピングモールの屋外駐車場等で大まかに位置を確認することはできるだろう。
利用方法は、iPhoneのマップアプリを開き、検索フィールドをタップし、駐車中車両を選択するだけだ。 (Siriからの提案でも可)
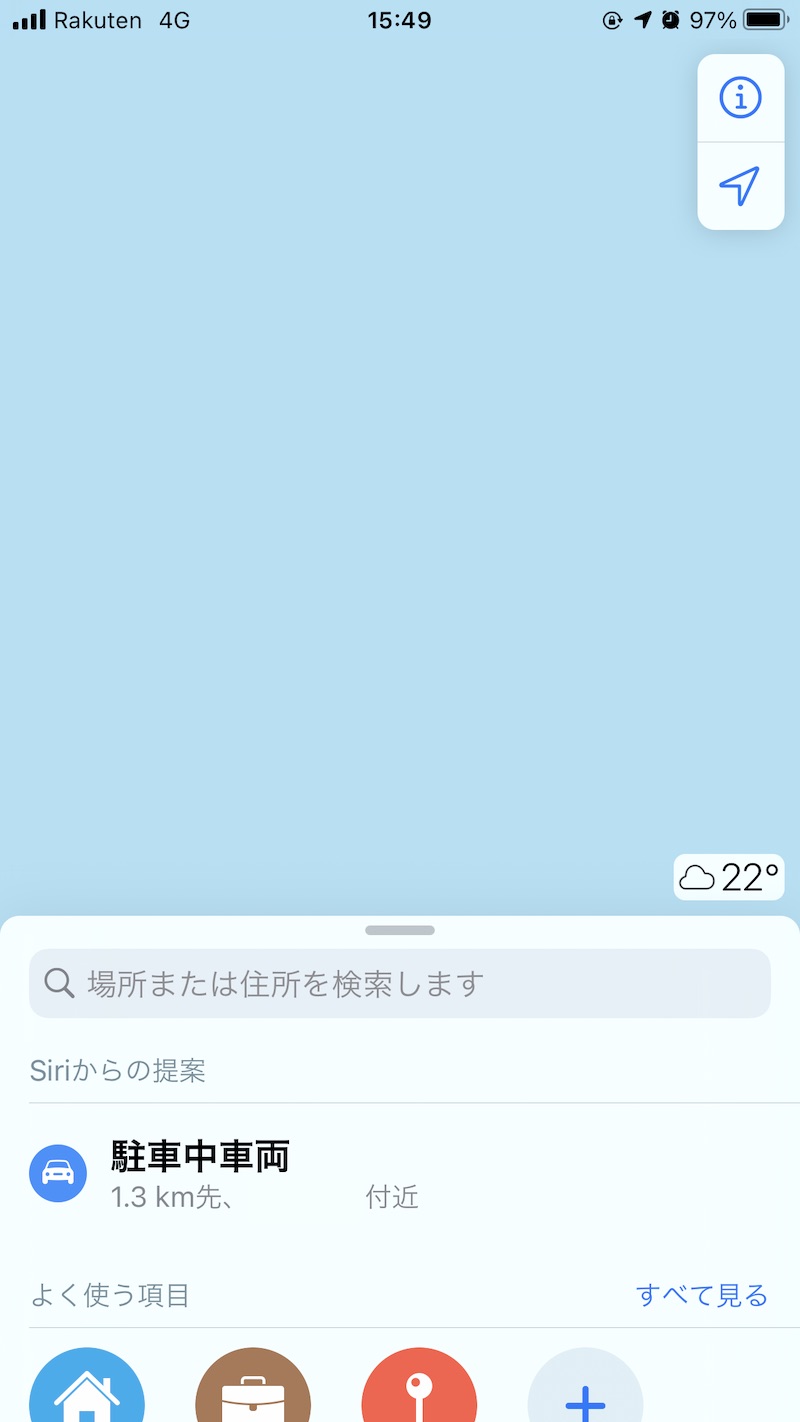
マップ上での見え方はこのような感じ。
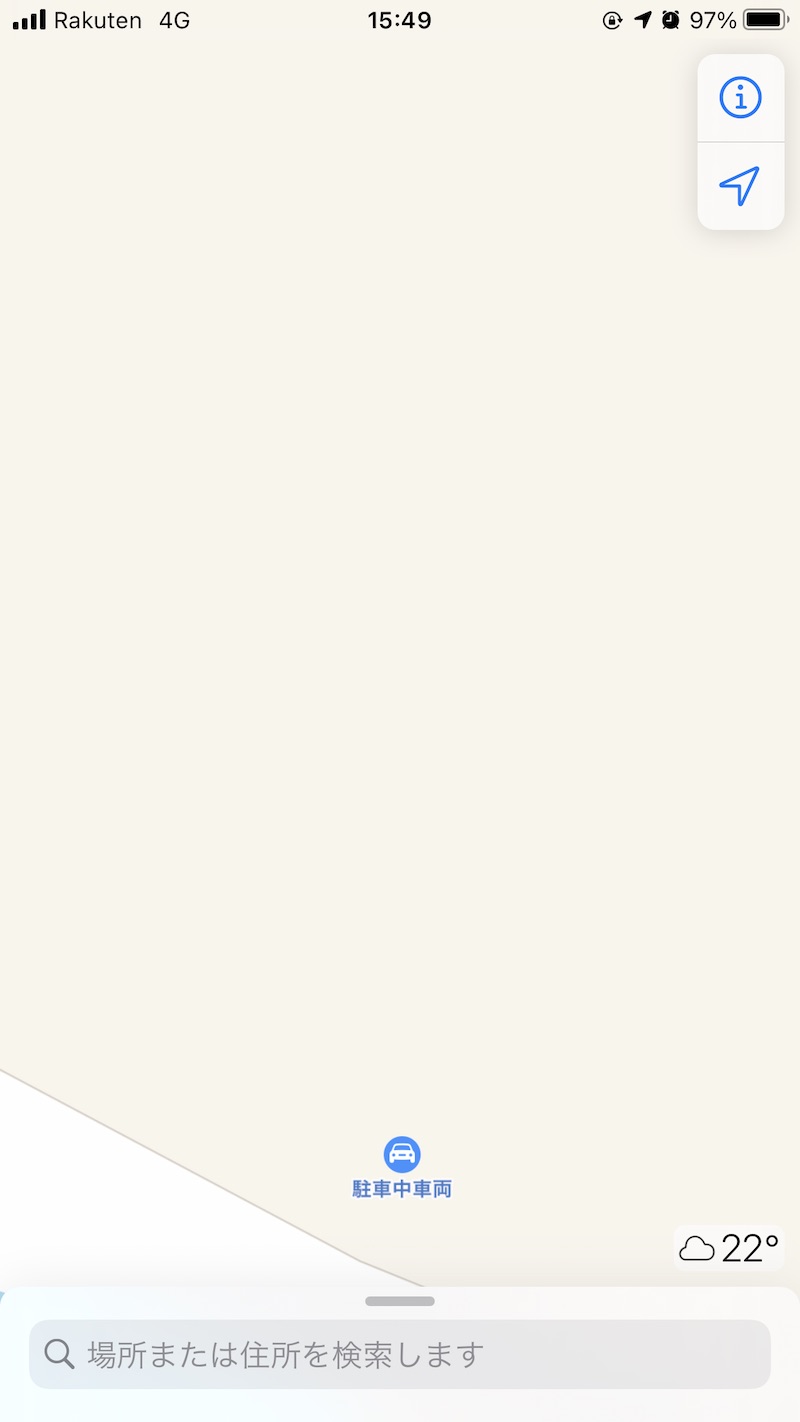
もし利用できない場合は、iPhoneの「設定」から「マップ」をタップ。
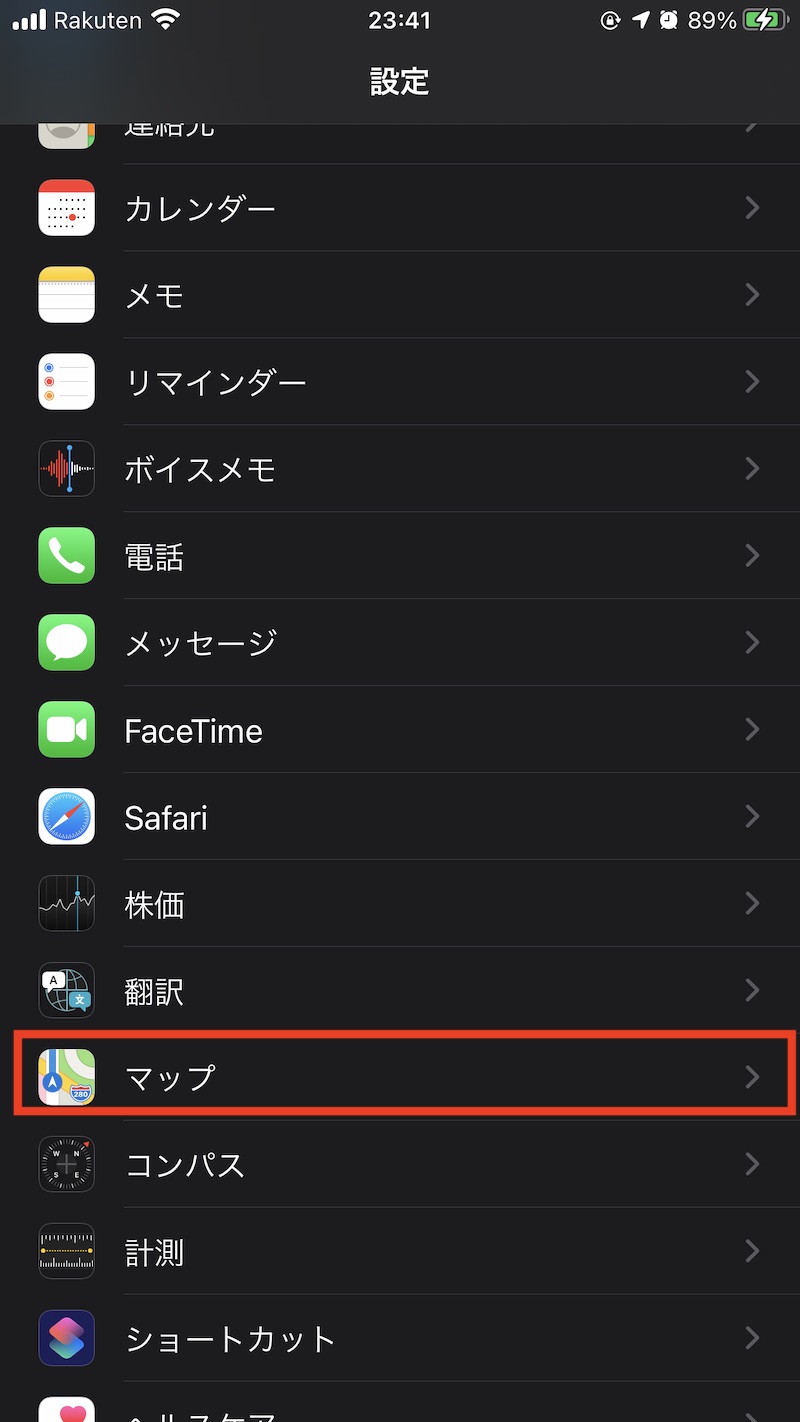
「駐車した場所を表示」がONになっているか確認しよう。
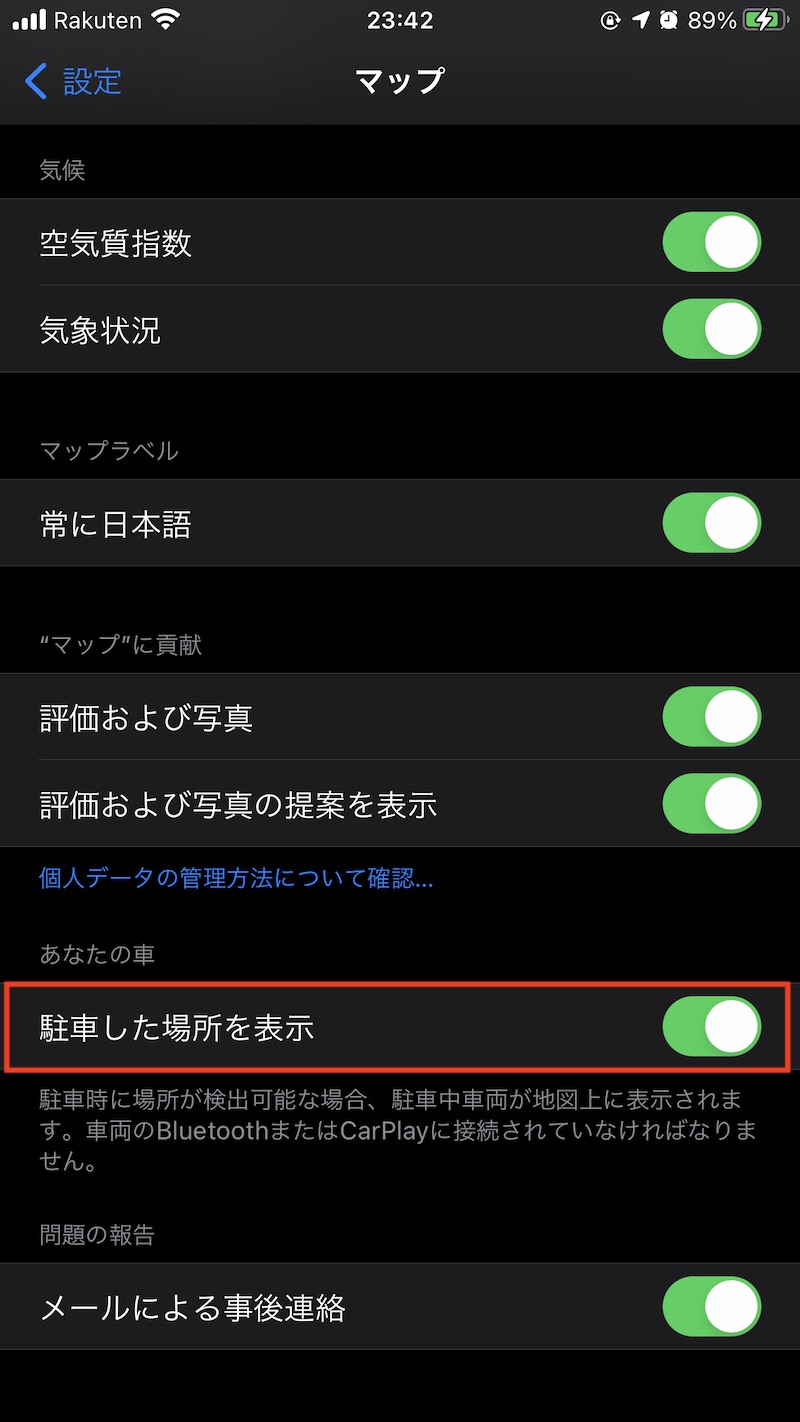
同様に駐車した場所を表示させたく無い場合は、この設定をオフにすることで表示しなくなる。
メッセージを確認なしで送信する
通常、CarPlayでメッセージを送信する際は、送信前に伝えた内容をSiriが読み上げて正しく読み取れているか確認を行える。だが、その分送信完了までの時間がかかる。
この確認を省略してそのままメッセージを送信する事がiOS 16からできるようになった。
メッセージの送信をCarPlayでよく使い、Siriの読み取り精度を信用できる人はオンにすると快適になるかもしれない。
設定方法はCarPlay上の「設定」→「Siriと提案」→「自動的にメッセージを送信」をオンにすればOK。
終わりに
個人的にCarPlayはAppleもあまり力を入れてないように見えて実は最近結構力入ってるような感じがしている。(アップデートも頻繁で不具合解消も割と早い)
まだCarPlayを使ったことがない人、使ってみたいけど何を買えば良いのか分からないと言う人は以下の記事で、最新のCarPlay対応AVユニットも紹介しているので参考にしてほしい。

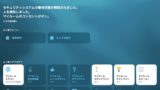
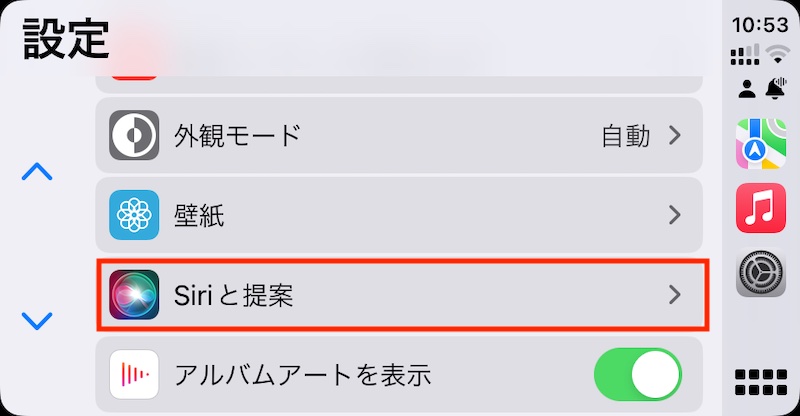
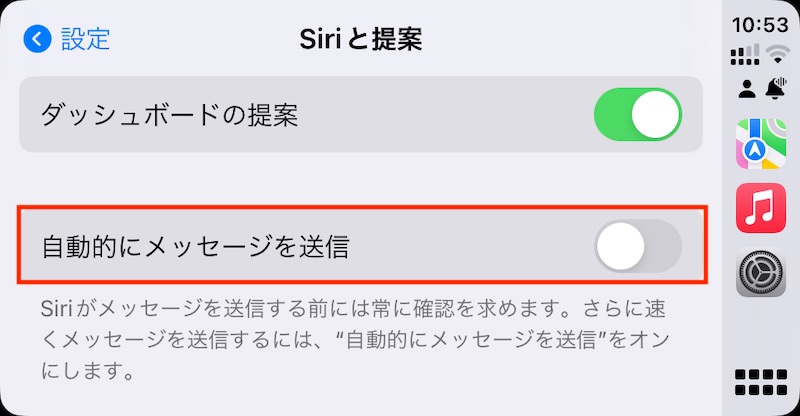

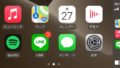

コメント