かなり今更な話なのだが、AirMac Time CapsuleをNASとTime Machineとして導入した。

Apple好きならアクセサリもできれば揃えていきたいよね!
AirMac Time Capsuleとは?
AirMac Time Capsuleとは、Appleが2018年4月まで販売していた、Wi-Fiルーター兼ハードディスクを搭載した機器だ。
もともと私も現在のルーターを購入するまで、はんぺんみたいなAirMac Extremeを使っており、非常に安定した通信ができていたこともありApple製ルーターは結構愛用していたことがあった。
なぜ今更導入?
現在はTP-Link Archer C2300というWi-Fiルーターを使っており、これには外付けディスクを繋ぐことでTime Machineの機能を使うことができた。
が、しばらく使っていると突然認識しなくなることがあり、安定性もあまり無く正直使い勝手としてはかなり微妙だった。
(Time Machine以外のルーターとしての速度等については満足している。)
その為現在は外付けHDDをMacに直接接続してTime Machineを運用しているのだが、うるさい外付けHDDのせいか就寝中の夜間に割と動作音が気になることがある状態だ。

そもそもこの状況を回避するためにベッドから離れたWi-Fiルーター経由でTime Machineが使えるルーターを選んだんだけどね…。
ただでさえ少ないUSB端子を無駄に潰したくなかったのもあるよ。
これを改善するために、純正なら安定して運用もでき、Macからも離して設置できると思い導入した。
外観
中古で購入したもので、現在は正規販売されていないので注意。

細長くシンプルで非常にアップルらしいデザイン。
2013年以降発売の2TBのモデルだ。
ちなみにこのモデルのTime Capsule、内蔵ハードディスクがめちゃくちゃ壊れやすいと話題になっているらしいのでもし中古で購入される方は注意。
もし壊れてもバックアップ用として使うなら、HDDの交換は意外と容易らしいのでそこまで気にしなくても良いかも。
AirMac Time CapsuleとTP Link Archer C2300のWi-Fi速度比較
せっかくなので現在使用しているArcher C2300とWi-Fiの速度の比較をしてみた。
購入したAirMac Time Capsuleは2013年〜の細長い802.11ac対応のものだ。
これでTP Linkとほとんど速度が変わらないならルーターとしても使用するつもりだったのだが…
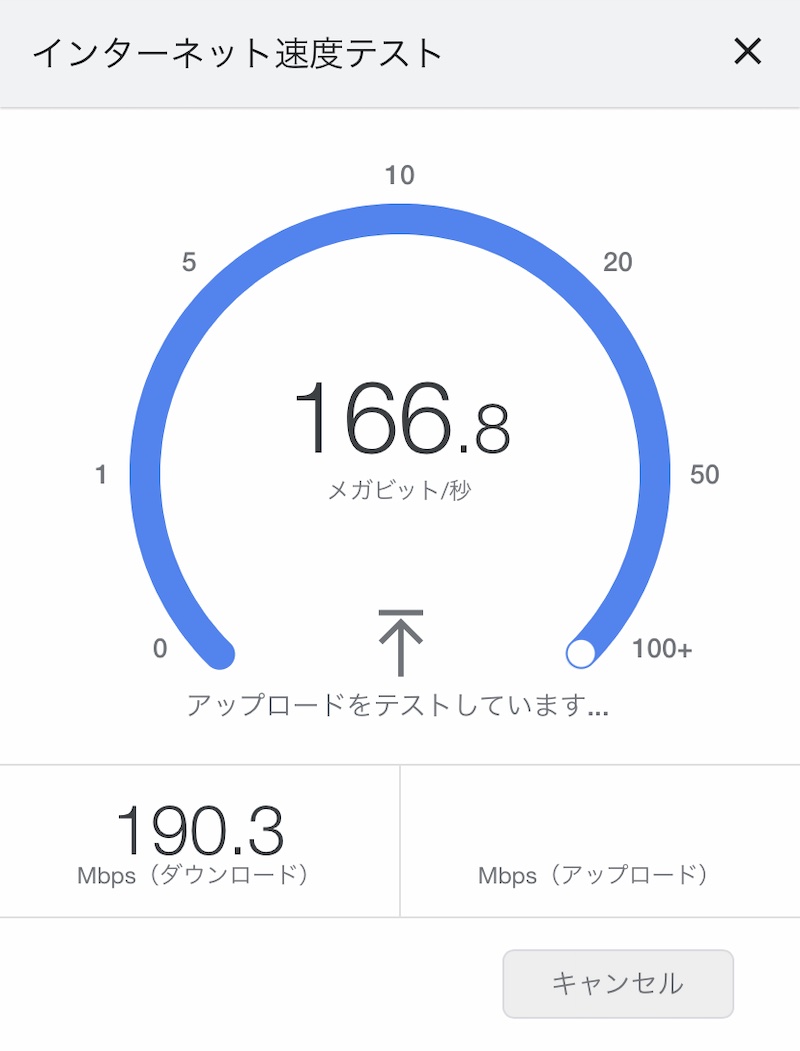
AirMac Time Capsule 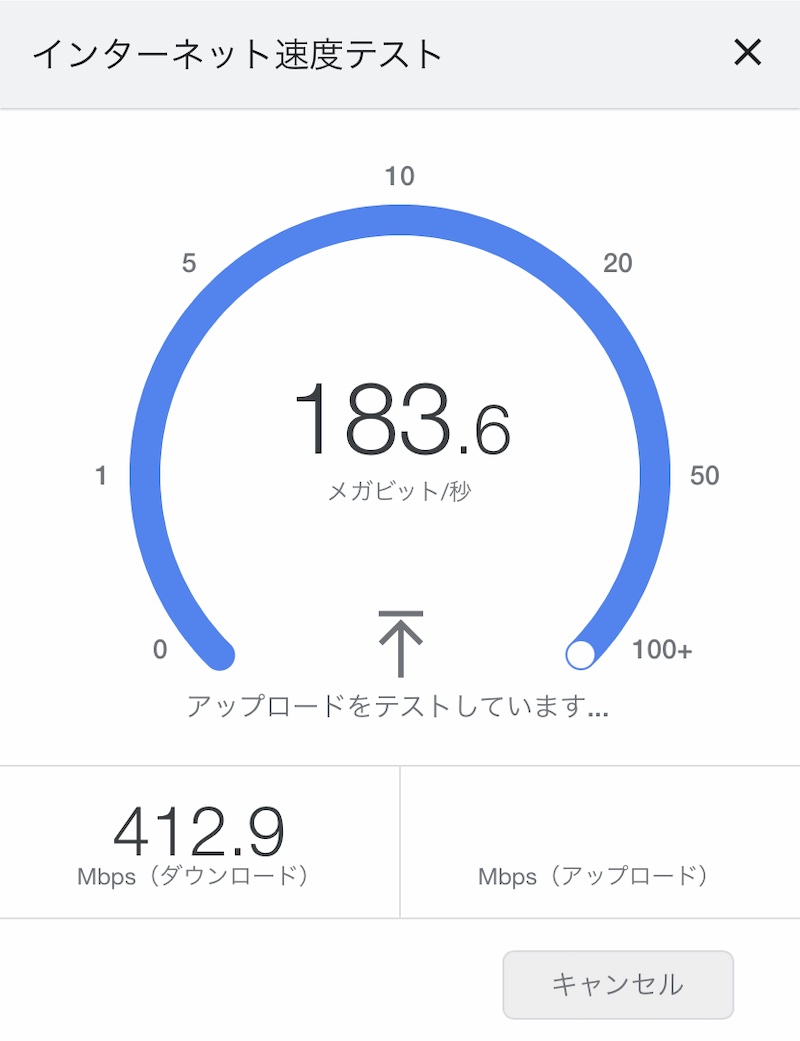
TP-Link Archer C2300
アップロードのテストが終わらないのでこのような状態になってるのはご了承いただきたい。
左がTime Capsule、右がC2300だ。
どちらも802.11acで繋がっているが、ダウンロードは倍以上の差が出てしまった。
別に使えない速度ではないが、やはり速いにこしたことは無いので、ルーターはC2300を使い続けることに。
Time MachineおよびNAS専用機への設定
ということでTime CapsuleにはTime MachineとNAS専用機になってもらうことにした。
これなら細長いTime Capsuleではなく、はんぺん型のTime Capsuleを買えばよかったかなとも思ったが、見た目もスタイリッシュで良いのでよしとしよう。
AirMac Time Capsuleとルーターを接続
AirMac Time CapsuleのLAN端子とC2300(ルーター)のLAN端子にLANケーブルを接続する。

AirMacユーティリティで設定
iPhoneのApp StoreからAirMacユーティリティをダウンロードしておく。
Mac版もあるが、うまくいかないことがあるので、iPhone版がおすすめ。
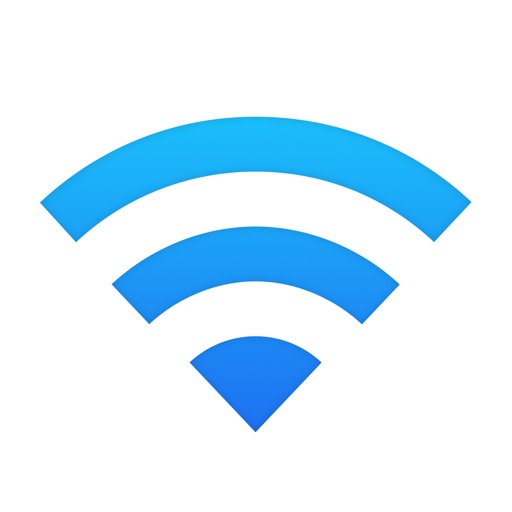
恐らく、初回繋いだ時は二重NATがなんたらと警告が出ると思う。
Time Capsuleのイラストをタップすると、以下のような画面が出る。
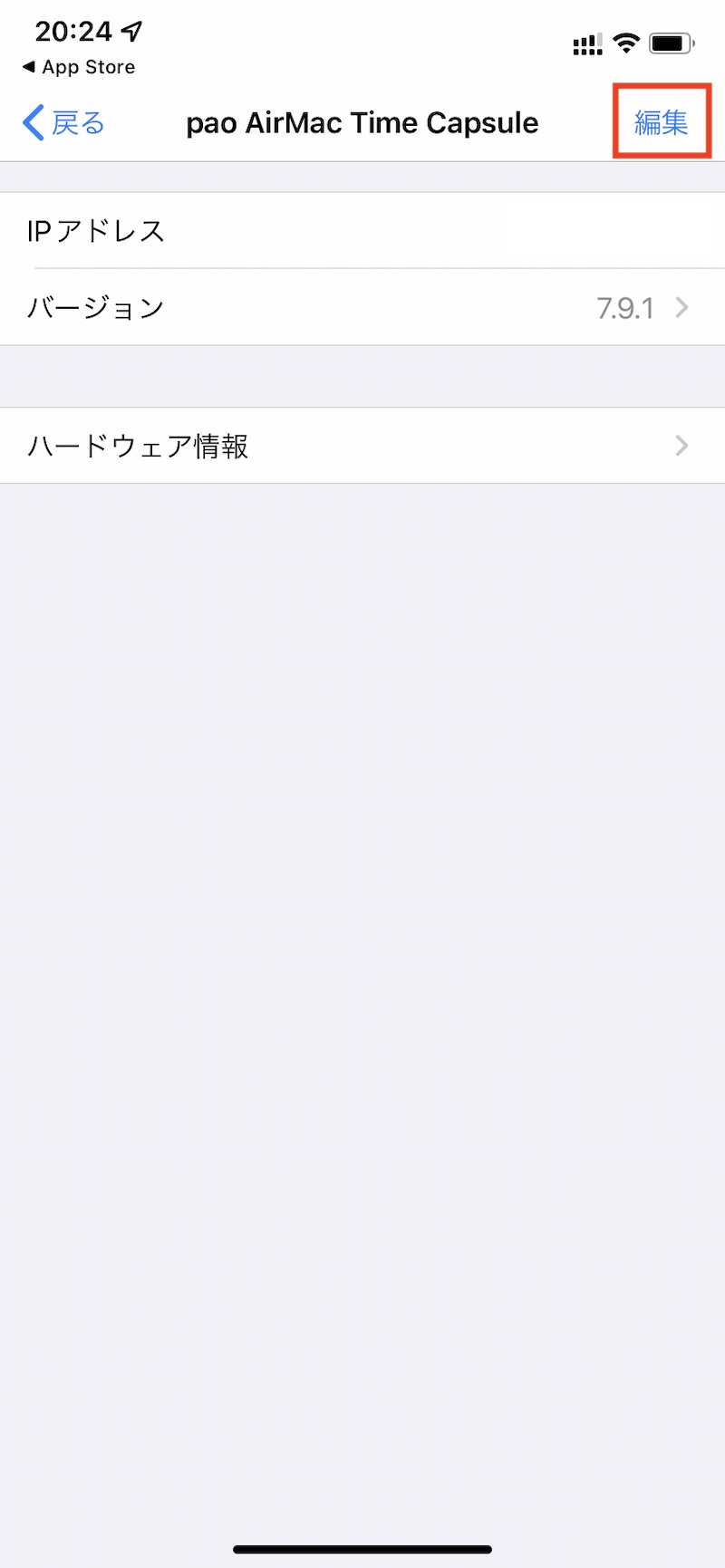
編集ボタンをタップしてTime Capsule本体のパスワードを入力する。
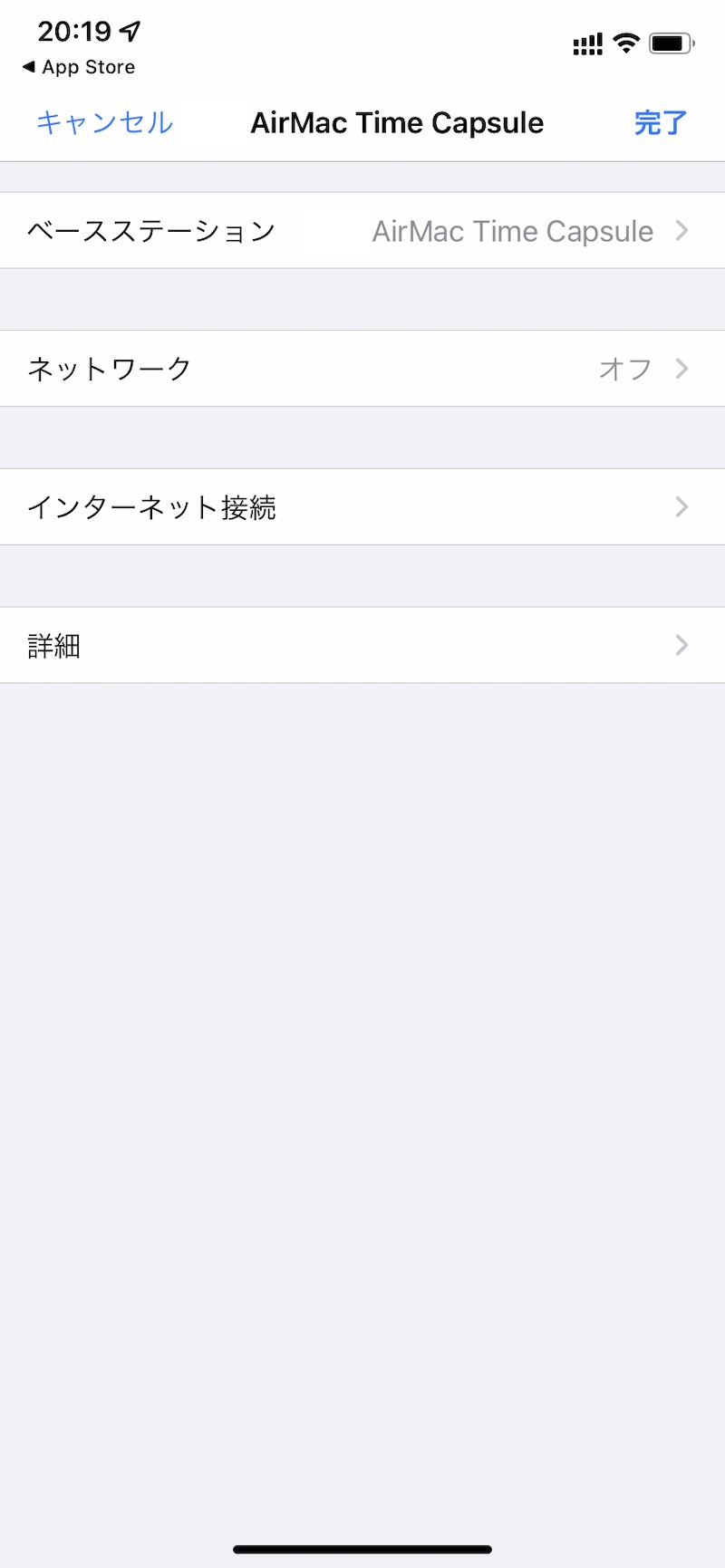
上記の画面が出たら「ネットワーク」をタップし、Wi-Fiのモードをオフにする。
ネットワークをオフにしたら、「詳細」をタップする。
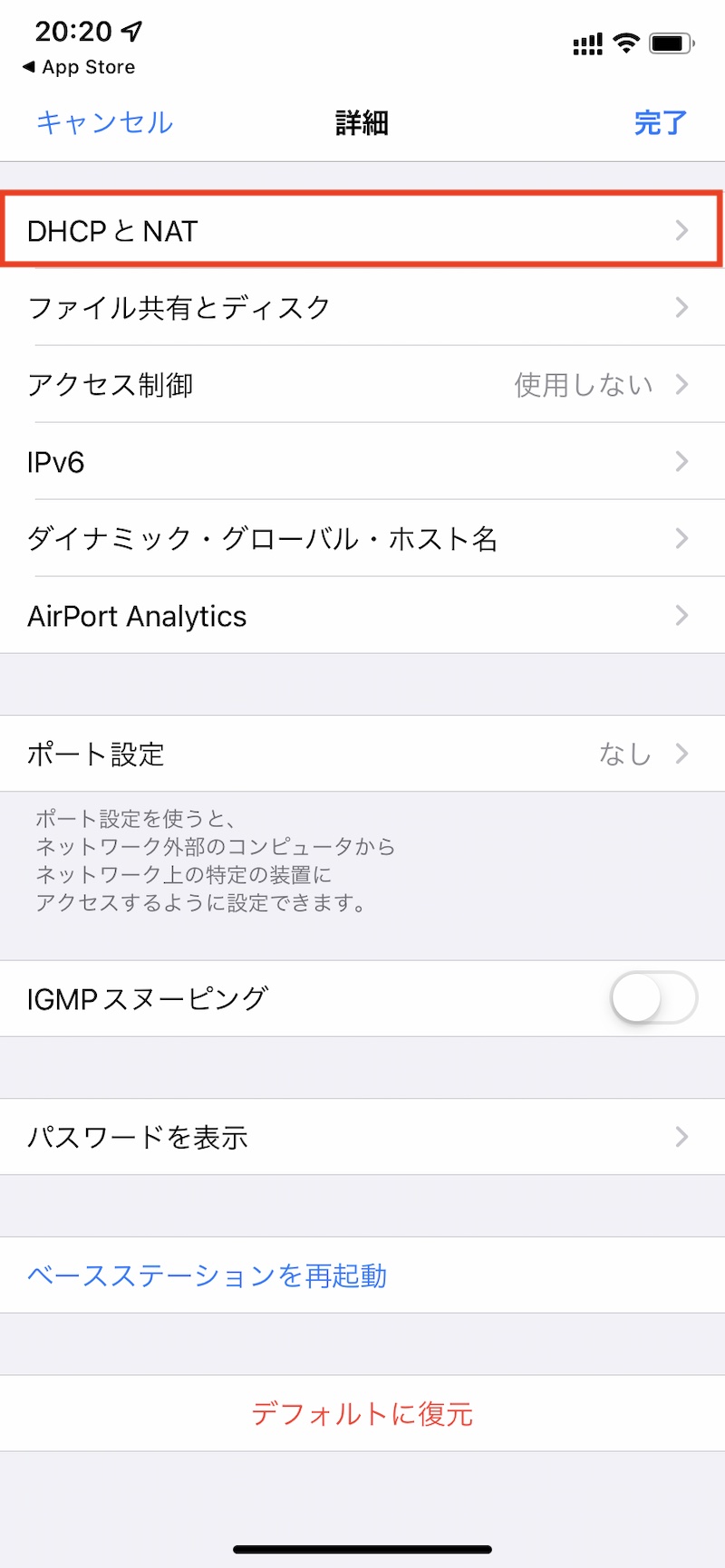
DHCPとNATをタップ。
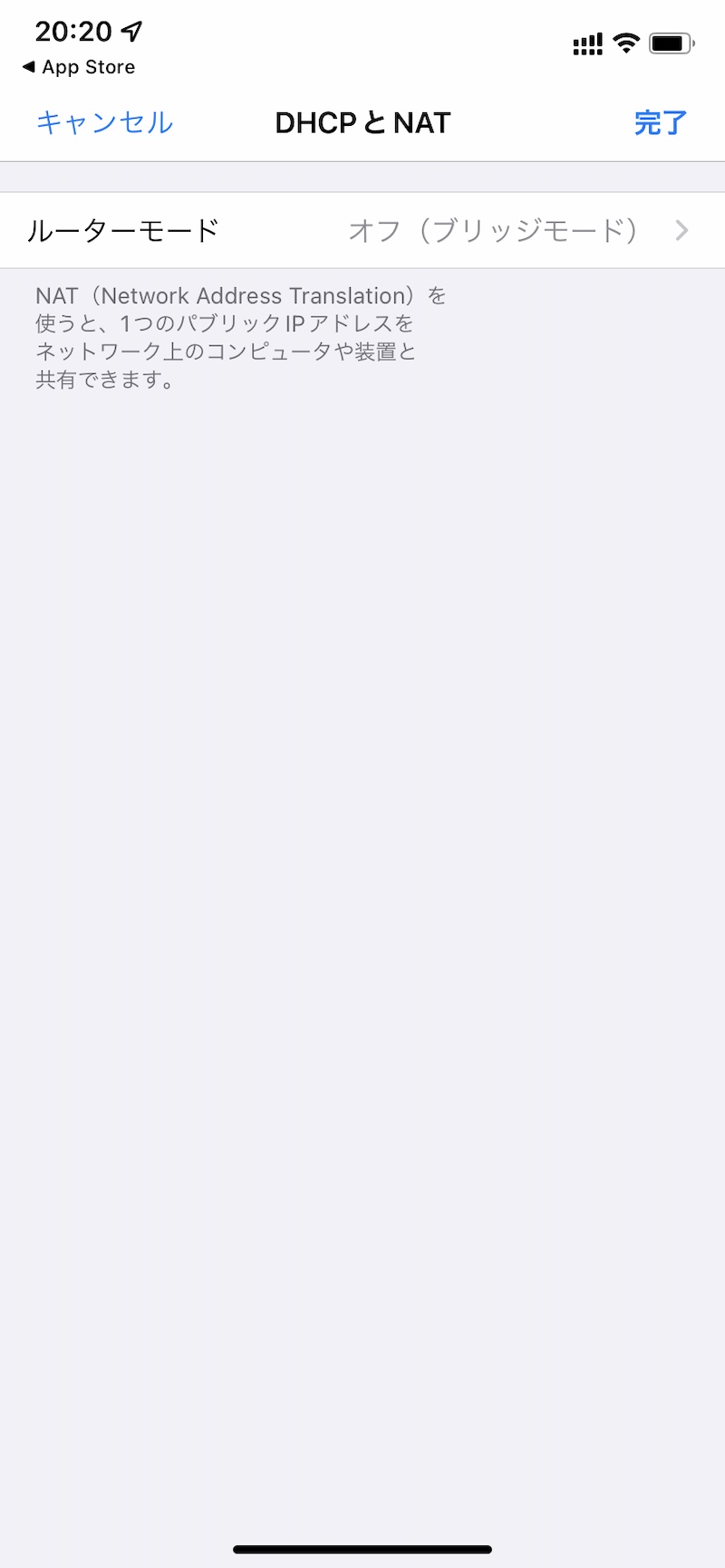
ルーターモードをオフ(ブリッジ)にする。
設定変更後、Time Capsuleの再起動を行ない、AirMacユーティリティ上でTime Capsuleが認識できていればOK。
ちなみに初期化したAirMac製品では、確かウィザードのような設定画面が出てきて、既存のネットワークに追加みたいな項目が出てくるのでそちらで設定できるはず。
よくわからなければ普通にルーターとして設定して、後から上記のように設定しなおせばよい。
Time MachineとNASとしての使用感
Time Machine
初回バックアップは無線経由だとかなり時間がかかるようだ。
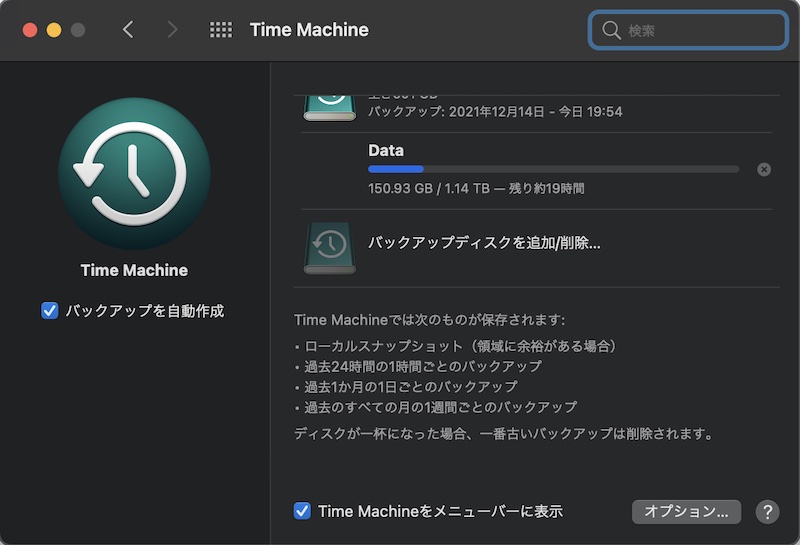
初回バックアップ終了後は差分のバックアップとなるため、そこまで大きなファイルをMacに追加していない限り、基本的に時間は掛からず終える。
バックアップ完了後、Time Machineに入って復元をしてみた。
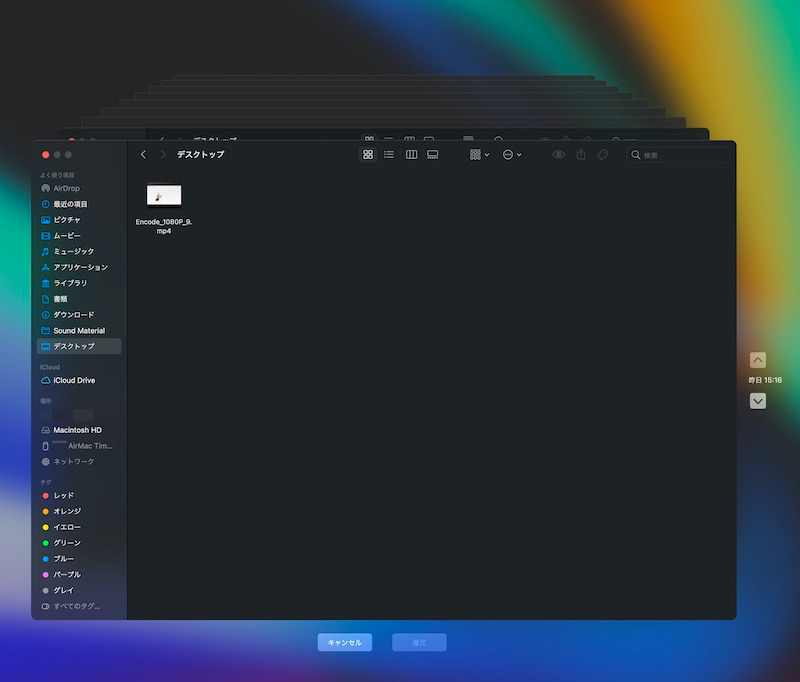
C2300に外付けHDDを繋いでTime Machineをした時よりスムーズに復元やファイル検索ができる感じだ。
やっぱり純正の安定感は違う。
NAS
NASとしての機能はどうなのか。
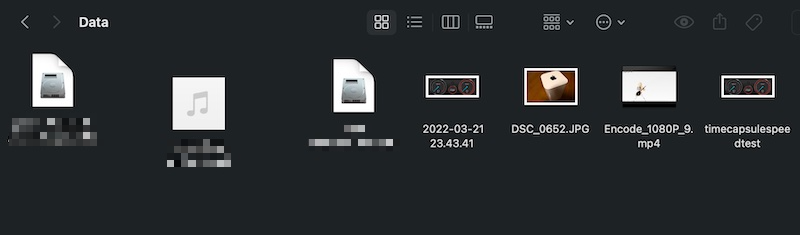
とりあえず転送速度を測ってみた。
接続は以下のようにして計測開始。
iMac —(Wi-Fi 802.11ac) — C2300 — (LANケーブル) — Time Capsule
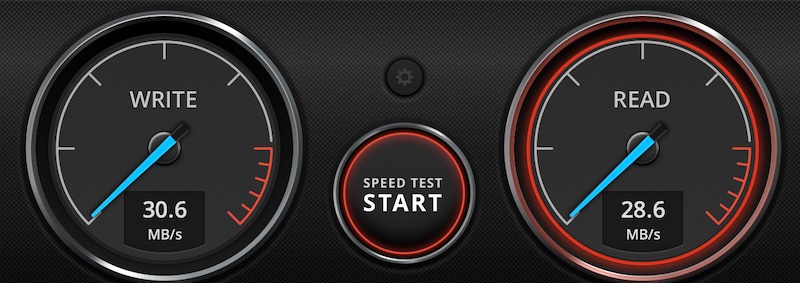
大体USB2.0と同じくらいの転送速度だろうか。
今となっては速くはないが、小さいファイル程度ならば特に問題ないだろう。
大体1GBに約30秒といったところ。
ちなみにNASと使用するためにAirMacユーティリティでファイル共有を使用にチェックを付けておこう。
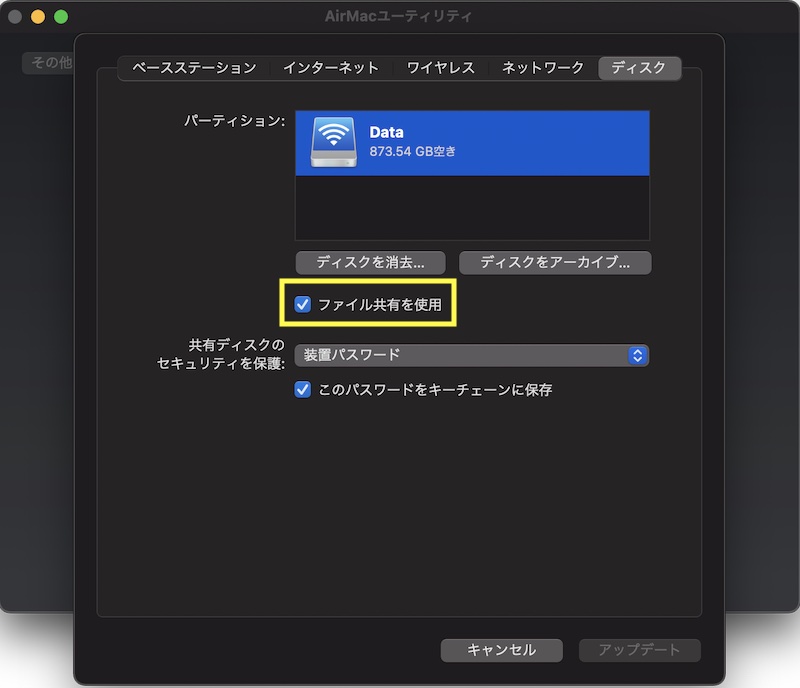
iPhone等でのTime CapsuleへのアクセスもOK。
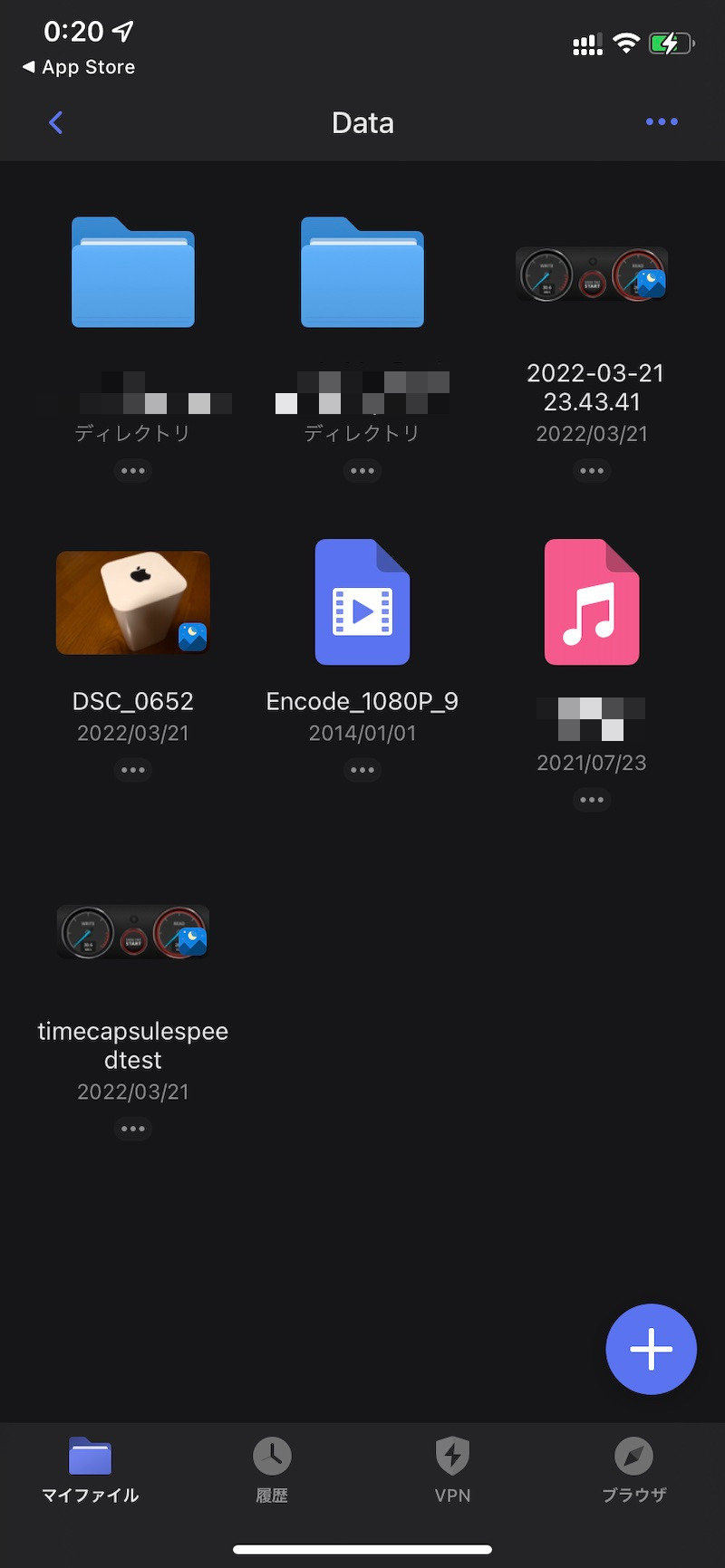
iPhoneからのアクセスはDocumentsというアプリを使用した。
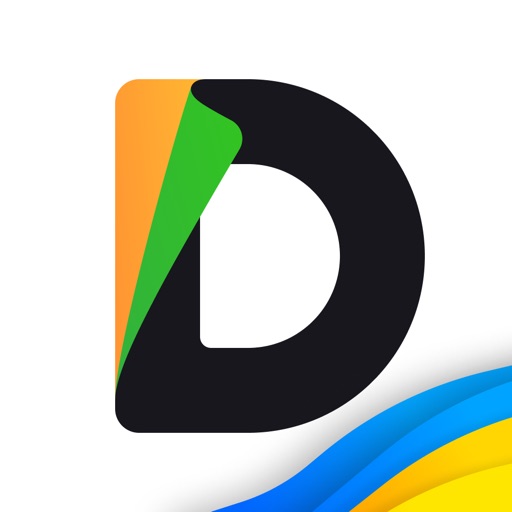
このアプリでの設定方法を簡単に書いておくと、
- 設定画面へ行き、クラウド&外部接続をタップ
- 接続先を追加
- Windows SMBをタップ
- URLにTime CapsuleのIPアドレスかホスト名を入力。(横のアイコンをクリックしたら表示されるはず)ログインとパスワードの項目にそれぞれ入力し完了で接続できるはず。
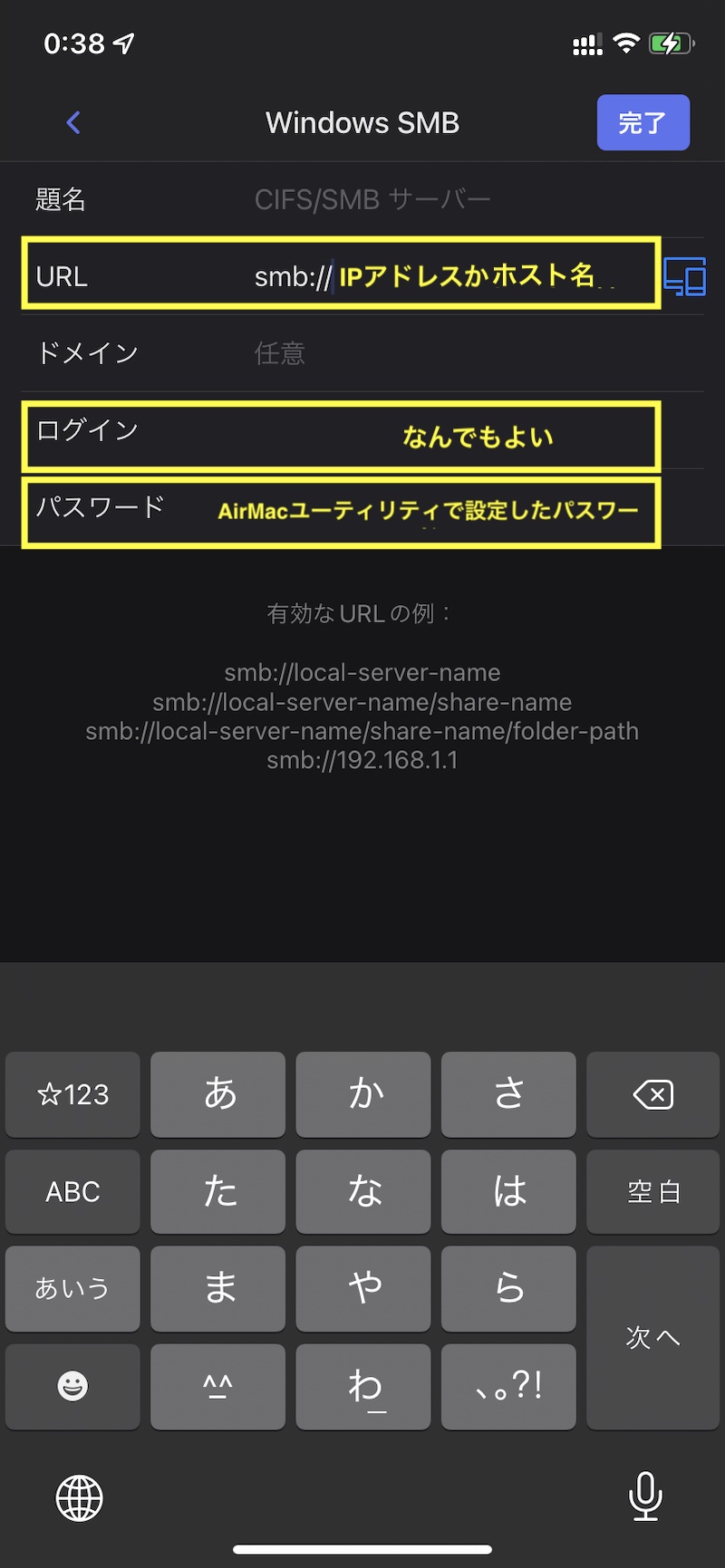
終わりに
普通にTime Machine対応のNASを導入したのと変わらない感じになってしまったが、インテリアとして+1000点!
















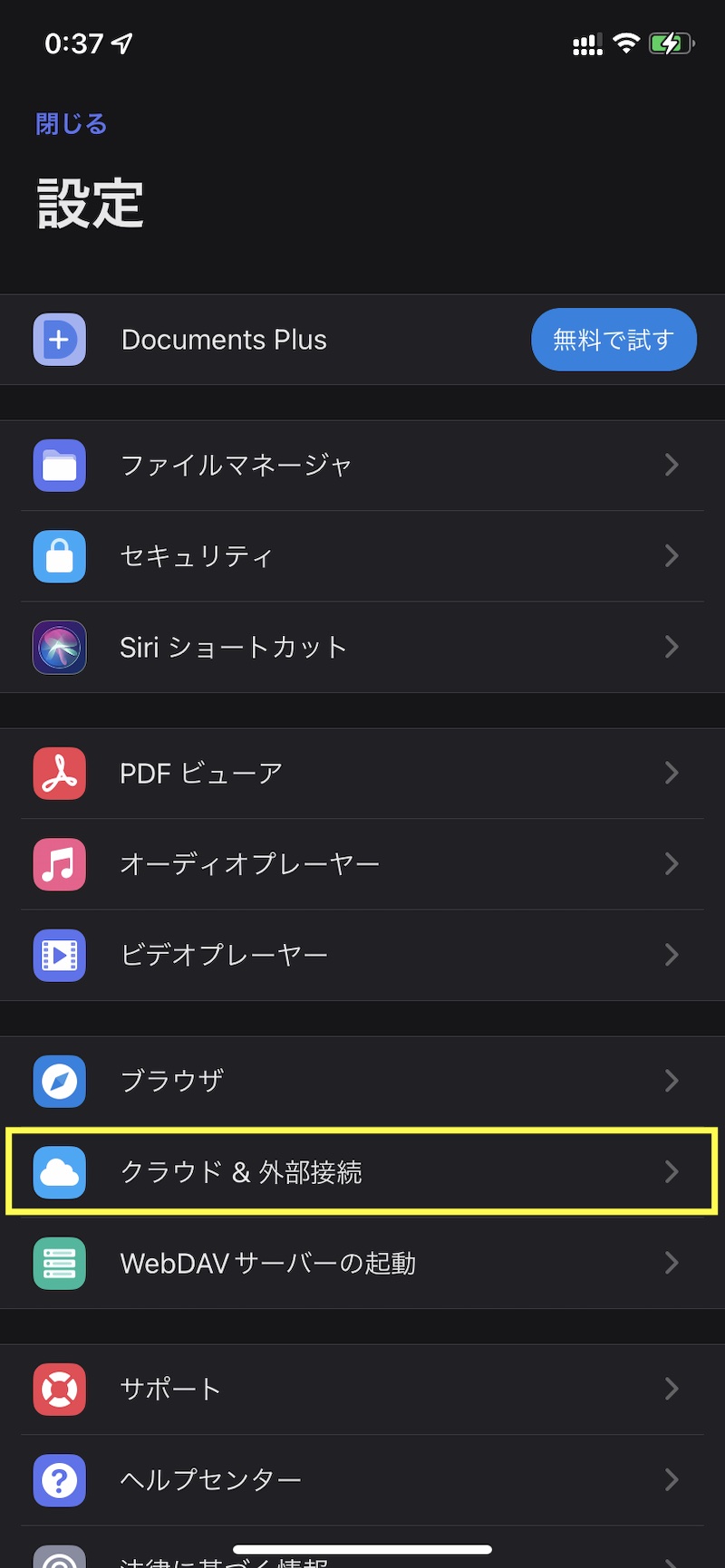
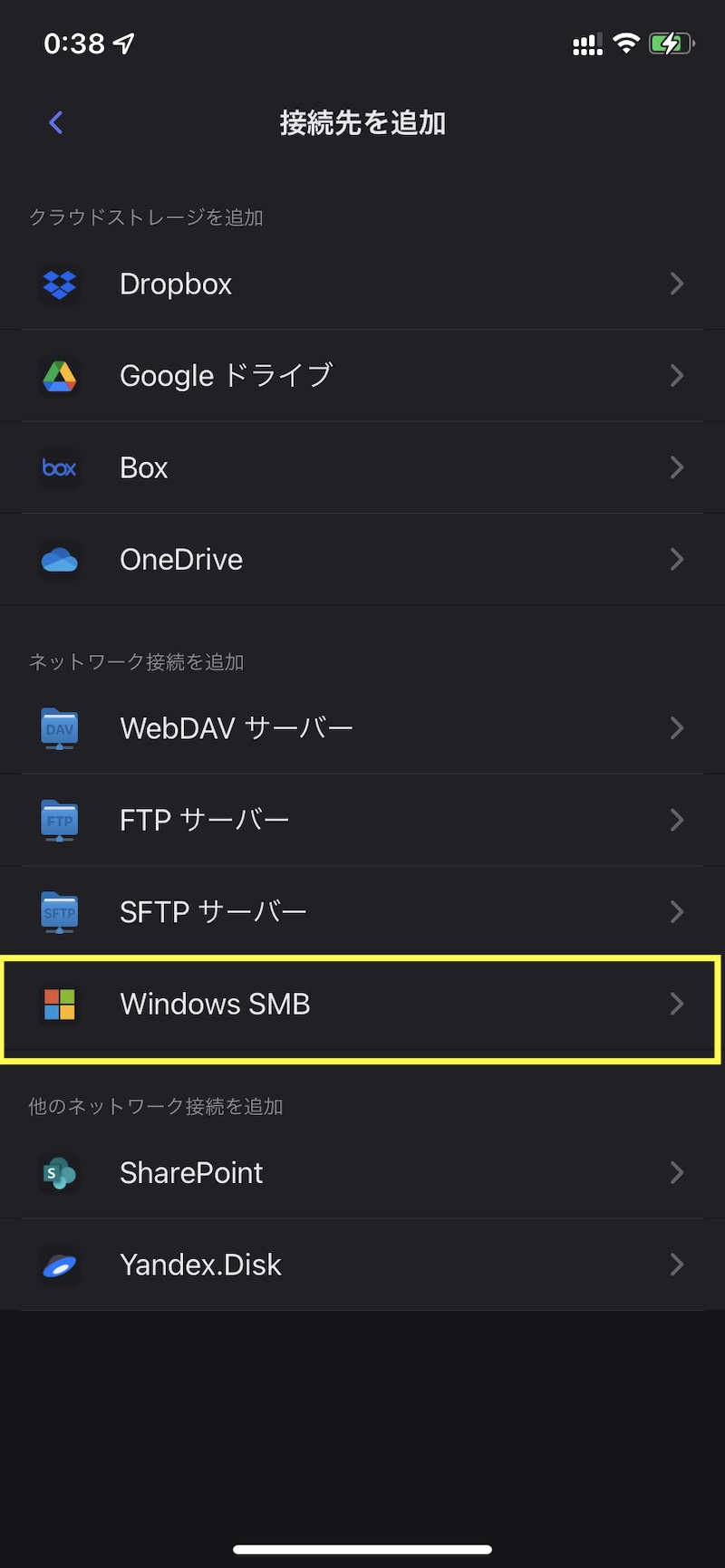
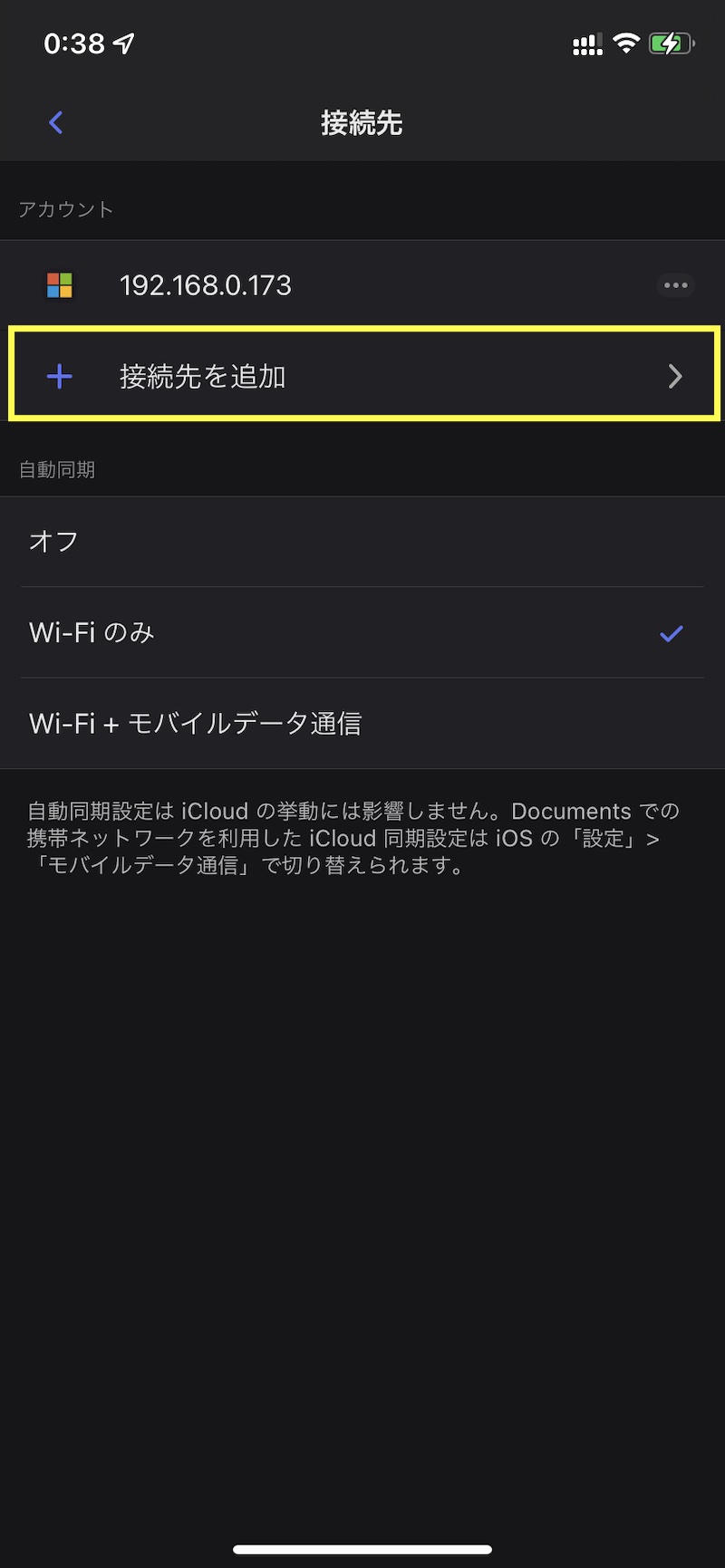


コメント
初めまして。このページの内容がとても参考になりました。
ありがとうございます。
私はネットワーク初心者なのですが、一点質問がありまして、
無線ルーターにAirMac time capsuleを接続するにあたり、
AirMac側は何故LANポートではなくて、WANポートなのでしょうか?
基本的な質問ですみません。
コメントありがとうございます。
大変すみません!
ルーターモードで接続してた時に撮った画像を使ってたようで、画像コメントも画像見ながら無意識に書いてたようです…。
ブリッジモードではAirMac、ルーター側共にLANポートで接続します。
後ほど記事修正します。
ご指摘ありがとうございます!
早速の返信ありがとうございます。
そうだったんですね。モヤモヤが取れてスッキリしました!